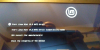@hacodo75 @wizardfromoz @captain-sensible
Good Morning Harald,
I have finished my little dissertation on installing Linux Mint 19.3 on Windows 10.
I suggest that you make a copy of it - even if you have to write it by hand - so you can refer to it as you go through each step.
I've included Wiz from Oz and Captain Sensible in this post for their feedback - positive or negative.
________________________________________________________________________________
How To Install Linux Mint to Dual Boot With Windows 10
by
Charlie Corder
3-5-2020
This tutorial is demonstrating the installation of Linux Mint 19.3 Mate on a HP Laptop 15-bs2xx. It has 4 gb ram and 500 gb Hard Drive.
Things you will need: One Flash Drive – at least 4 GB, a Linux Mint 19.3 mate iso file, and a lot of patience.
Stage 1
First, go to Distrowatch.com and locate ‘Mint’ on the right side of page. Click on it. In the window that opens, scroll down to ‘Distribution Release: Linux Mint 19.3. Click on that, which takes you to this window:
Click on ‘19.3-mate-64bit.iso’. This window then opens:
Click on ‘Distribution Release: Linux Mint 19.3’
It will now begin downloading, after it asks you what you want to do with it. Click on ‘Save’. It will be saved in the ‘Downloads’ folder.
Next step is to download ‘Etcher’. This program will ‘Burn’ your iso file onto a ‘USB Flash Drive’. Go to ‘Etcher.com’ to download.
A cross-platform tool to flash OS images onto SD cards and USB drives safely and easily. Free and open source for makers around the world.

www.balena.io
Start ‘Etcher’ and follow directions listed.
Select the Linux Mint 19.3 iso image from your downloads folder. The Adata USB is the flash drive I used, yours’ will probably be different. Total time for this operation should be no more than 6 minutes. When this is done, leave the Flash Drive in the USB port.
Stage 2
Now you are ready to have your Windows machine recognize your ‘Flash Disk’.
Go to ‘Start’ button {left bottom of screen} and click on it.
Next click on ‘Settings’ {small gear on left}
New window opens. Click on ‘Update and Security’.
New window opens. Click on ‘Recovery’.
New window opens. Under ‘Advanced Startup’, click on ‘Restart Now’.
New window opens. Click on ‘Troubleshoot’.
New window opens. Click on ‘UEFI Firmware Settings’.
New window opens. Click on ‘Restart’. Next press F10 key.
New window opens. ‘Setup Utility’.
Use arrow key to move cursor to ‘System Configuration’ tab.
Press down arrow key to hi-lite ‘Boot Options’.
Press ‘Enter’. ‘System Configuration’ screen opens.
Note: Changing the POST Hotkey Delay to 20 will allow more time for you to react, especially on Re-Starts. To change it – while hi-lited press ‘Enter’. Box opens with five choices.
Under
‘Boot Options’
POST Hotkey Delay <sec> set to <20>
CD ROM Boot disabled.
USB Boot enabled.
Network Boot disabled.
Network Boot Protocol IPv4 + IPv6 <UEFI>
Legacy Support enabled.
Secure Boot disabled.
Platform Key Not Enrolled.
Pending Action None
Clear All Secure Boot Keys
Load HP Factory Default Keys
UEFI Boot Order
OS boot manager
USB Diskette on Key/USB Hard Disk.
! USB CD/DVD ROM Drive.
! Internal CD/DVD ROM Drive
! Network Adapter
Legacy Boot Order
Notebook Hard Drive
USB Diskette on Key/USB Hard Disk
! Internal CD/DVD ROM Drive
! USB CD/DVD ROM Drive
! Network Adapter
Press F 10 key to save.
Screen will go black. Immediately press and
HOLD F 9 key until Boot Manager screen opens.
Select your Linux by pressing up or down arrow keys and hi-lite it. {It might say ‘Ubuntu’} then click on your selection.
Ready to install new Linux operating system. Follow onscreen instructions.
End of instructions.
____________________________________________________________________________
Let me assure you Harald that it is not Linux that is the problem. Windows 10 has put as many roadblocks in the way as anyone could.
Please follow these directions carefully.
All the best
Old Geezer
TC
If any questions come up feel free to ask.