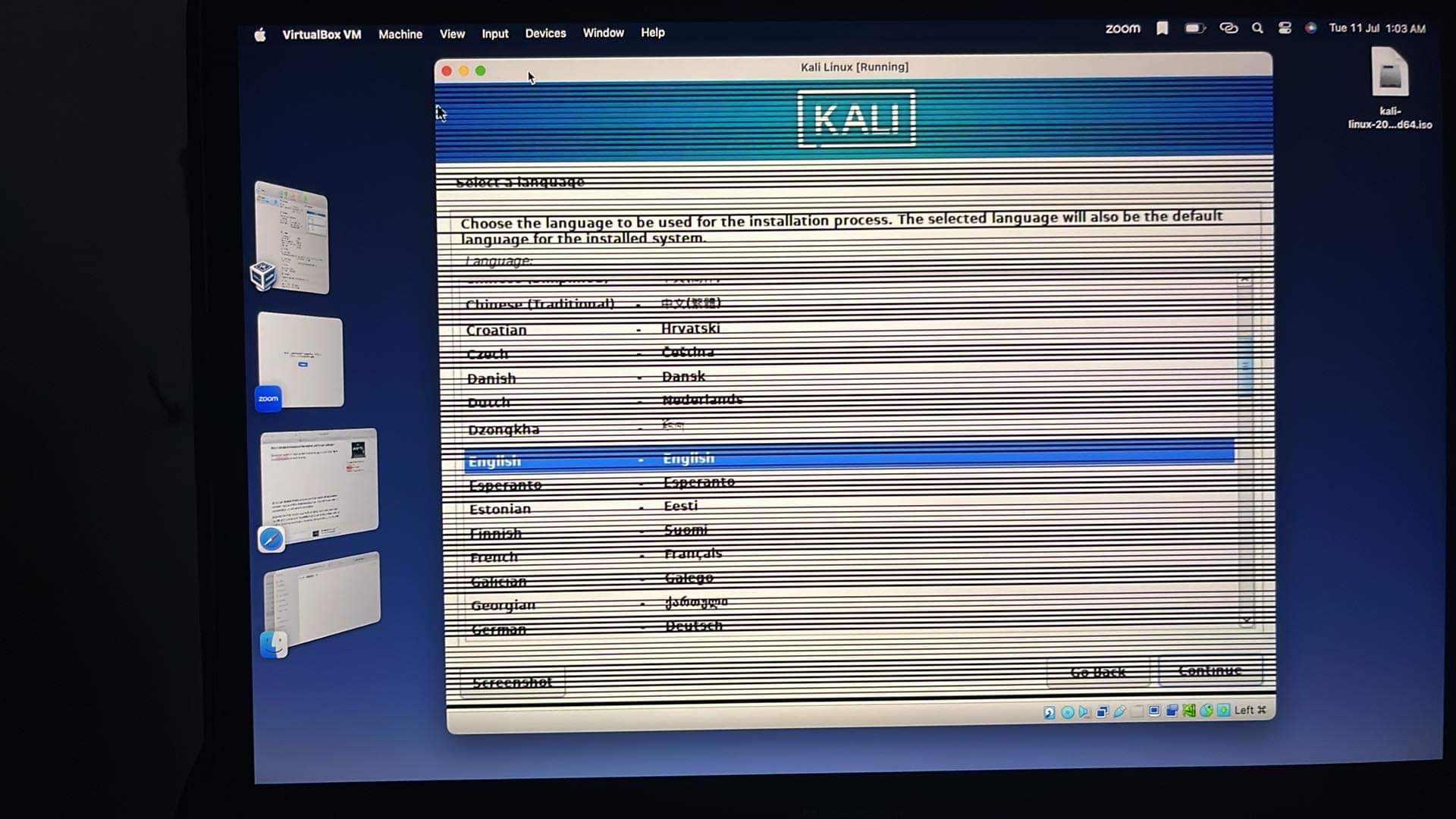Yes, but I am using VMware Fusion, not VirtualBox. I have seen this thread, but "MacBook Pro" covers many different computers with several different architectures. I can say that Kali runs well under VMware Fusion without graphics artifacts.
Can you run System Information and copy the following for me? To get System Information, go to the Apple menu, hold down the Option key and "About this Mac" will change to System Information.
-> I am interested in Hardware - Model Identifier and Graphics/Display - Video Cards. Which ones are there? There may be more than one.
My initial hypothesis is that Kali lacks the device driver needed for the graphics processor built into your Mac. I can't prove it yet.
If it makes sense, I can install Kali in VirtualBox to see how it behaves. My concern is that Mac models have different graphics hardware. It may work on mine and not on yours.