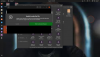Anyone using Linux has an understanding, even a basic one, of installing software. Linux comes with repositories of software for installation. The software is installed using the ‘apt’ command.
Other repositories exist which require different commands. Other repositories include:
We will be looking at flatpak and a specific application called What IP. The software is used to get information on your TCP/IP connections. The program is useful to verify a Virtual Private Network (VPN) if you should use one.
Flatpak Basics
Flatpak is a package manager that allows you to install packages. The packages have all the necessary dependencies built-in to not cause issues with other packages. Flatpak applications are executed in a sandbox to prevent further issues with incompatibility issues with other packages.
The packages can be written in various programming languages to allow a wider range of additions from various developers.
To get started with Flatpak, you need to first install it.
Flatpak Installation
There are a few steps to get Flatpak installed and running. To start, you need to install the basic program depending on your version of Linux.
For Ubuntu 18.10 and above, the command is: ‘sudo apt install flatpak’.
If you are using a Ubuntu version less than 18.10, then you need to add the repository first with the command ‘sudo add-apt-repository ppa:alexlarsson/flatpak’. Then you need to update the repository lists with the command ‘sudo apt update’ the complete the Flatpak installation with ‘sudo apt install flatpak’.
NOTE: If you have another Linux distro, look at the site at https://flatpak.org/setup/ for instructions to install Flatpak.
After the basic installation, you can install a plug-in to assist you so you do not need to use the command-line to install Flatpak apps. Installation of the plug-in is completed with the command: ‘sudo apt install gnome-software-plugin-flatpak’.
Like with the ‘apt’ command, you need a list of repositories to get the software lists and programs. The command ‘flatpak remote-add --if-not-exists flathub https://flathub.org/repo/flathub.flatpakrepo’ adds the Flathub Repository to your list.
Once these steps have been completed, you should restart your system.
Installing Flatpak Apps
Now that everything is ready, you can open a browser and go to ‘https://flathub.org/apps’. Here, you can search for your applications or browse through the categories of your choice.
Once you have selected a program, you should see an 'Install' button. Click on it and a window should appear asking you to run the file with 'Software Install (Default)' or to 'Save' the file. Select the default to use 'Software Install (Default)'. The program should be downloaded and installed as shown in Figure 1.
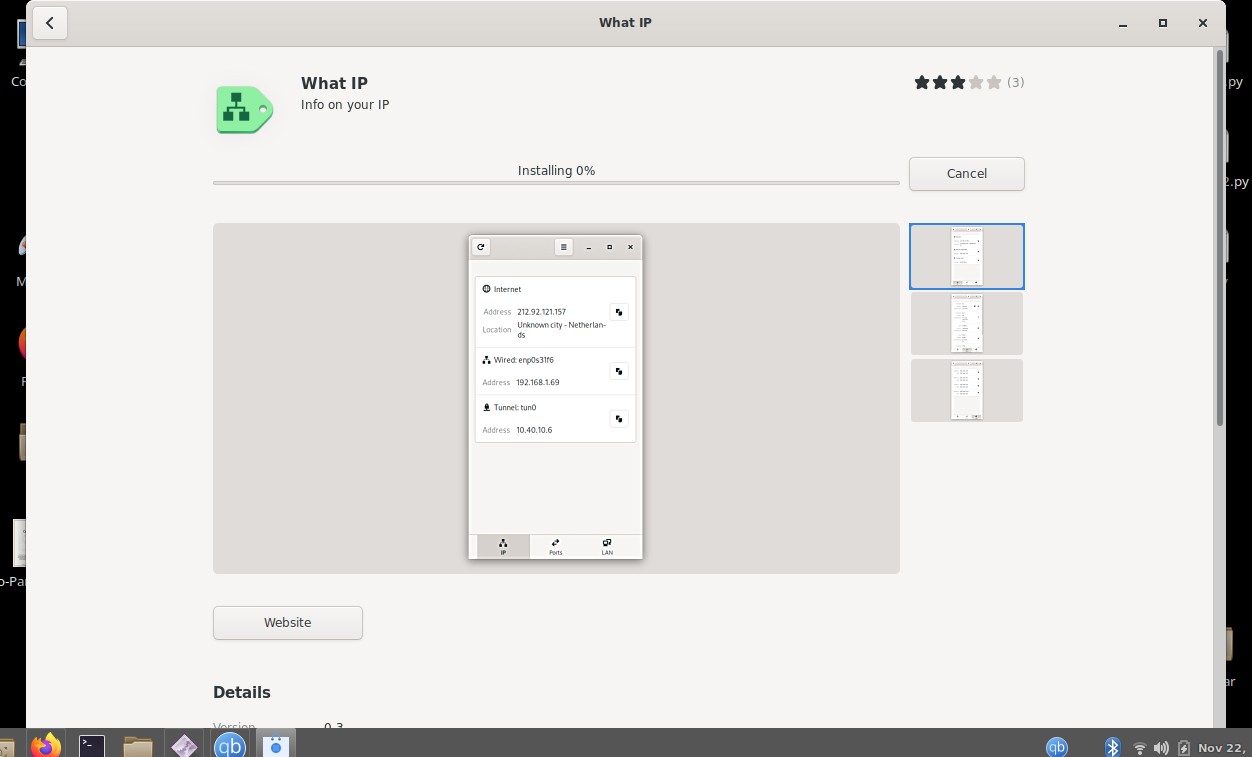
FIGURE 1
Continue the process for other apps you are interested in using on your Linux system.
Running a Flatpak Application
Look through your ‘System Menu’ and you should find your downloaded apps.
If the menu is sorted into categories, then the ‘What IP’ program should be under the ‘Internet’ category.
Start ‘What IP’ and you should see something similar to Figure 2 (I did block out my external IP address for security reasons).
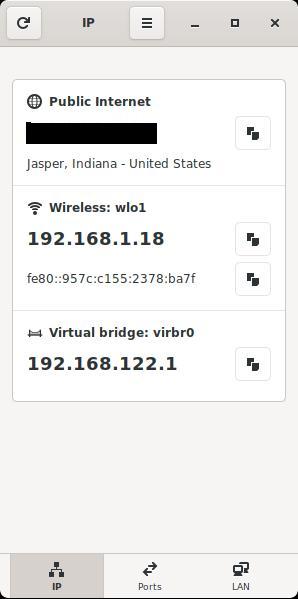
FIGURE 2
You can see that there is a listing for my internal network from my wireless adapter. There is also a Virtual Bridge (Virtual Box).
At the bottom of the window, there are two more tabs to look into. The first is 'Ports' and the second is for the 'LAN'.
Figure 3 shows the output for ‘Ports’. The list is all the ports being used, either TCP or UDP, on the system. To the right of each port is a button. When you click on the button, the port is tested to see if the port is reachable from the public Internet. An ‘X’, as shown in Figure 3, lets you know that the port is secure.
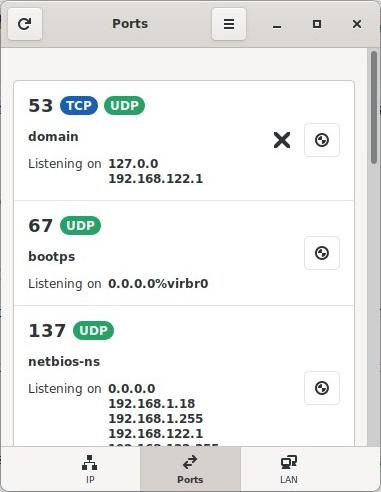
FIGURE 3
The last tab is the ‘LAN’ tab to show other devices on your Local Area Network (LAN). The LAN tab is shown in Figure 4.
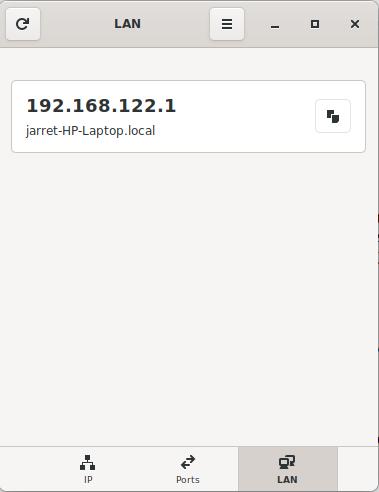
FIGURE 4
NOTE: There is a Refresh button in the top left corner. You can press the button to have it re-scan all the information for all the tabs.
Testing a Virtual Private Network (VPN)
If you should have a VPN that you use to prevent people on the Internet from knowing where you are, then you can test it using ‘What IP’.
I open ‘What IP’ and click the refresh button, or close and re-open it. My first tab, ‘IP’, is shown in Figure 5.
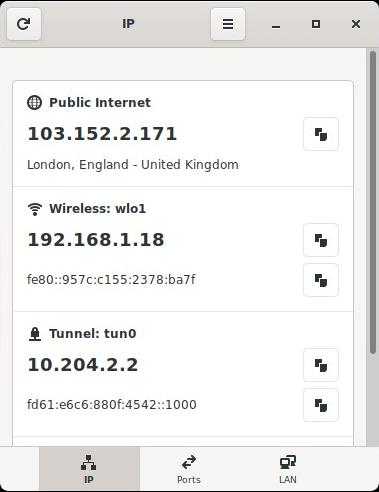
FIGURE 5
You can see that now my IP Address is being listed with a location of London, England. With some VPNs, you can change your location to more than one place. Maybe I should jet over to Australia as shown in Figure 6.
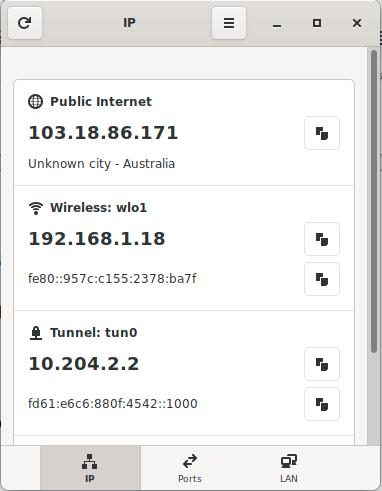
FIGURE 6
By using ‘What IP’ I can see what is seen by the Internet for my network as well as my internal network. I can now feel assured that my system is not seen as it truly is, as shown in Figure 2. Anything I do with my VPN enabled shows me somewhere other than where I am.
Conclusion
There are many useful programs on Flatpak. For anyone wanting to know about their network, I do recommend ‘What IP’. It gives you the chance to test your Ports. It lets you see your Internet IP address.
'Flatpak' and 'What IP' are two programs I think every Linux system should have installed, especially a system which can access the Internet.
Try 'What IP' and see how your system is perceived on the Internet.
Other repositories exist which require different commands. Other repositories include:
- flatpak
- snap
We will be looking at flatpak and a specific application called What IP. The software is used to get information on your TCP/IP connections. The program is useful to verify a Virtual Private Network (VPN) if you should use one.
Flatpak Basics
Flatpak is a package manager that allows you to install packages. The packages have all the necessary dependencies built-in to not cause issues with other packages. Flatpak applications are executed in a sandbox to prevent further issues with incompatibility issues with other packages.
The packages can be written in various programming languages to allow a wider range of additions from various developers.
To get started with Flatpak, you need to first install it.
Flatpak Installation
There are a few steps to get Flatpak installed and running. To start, you need to install the basic program depending on your version of Linux.
For Ubuntu 18.10 and above, the command is: ‘sudo apt install flatpak’.
If you are using a Ubuntu version less than 18.10, then you need to add the repository first with the command ‘sudo add-apt-repository ppa:alexlarsson/flatpak’. Then you need to update the repository lists with the command ‘sudo apt update’ the complete the Flatpak installation with ‘sudo apt install flatpak’.
NOTE: If you have another Linux distro, look at the site at https://flatpak.org/setup/ for instructions to install Flatpak.
After the basic installation, you can install a plug-in to assist you so you do not need to use the command-line to install Flatpak apps. Installation of the plug-in is completed with the command: ‘sudo apt install gnome-software-plugin-flatpak’.
Like with the ‘apt’ command, you need a list of repositories to get the software lists and programs. The command ‘flatpak remote-add --if-not-exists flathub https://flathub.org/repo/flathub.flatpakrepo’ adds the Flathub Repository to your list.
Once these steps have been completed, you should restart your system.
Installing Flatpak Apps
Now that everything is ready, you can open a browser and go to ‘https://flathub.org/apps’. Here, you can search for your applications or browse through the categories of your choice.
Once you have selected a program, you should see an 'Install' button. Click on it and a window should appear asking you to run the file with 'Software Install (Default)' or to 'Save' the file. Select the default to use 'Software Install (Default)'. The program should be downloaded and installed as shown in Figure 1.
FIGURE 1
Continue the process for other apps you are interested in using on your Linux system.
Running a Flatpak Application
Look through your ‘System Menu’ and you should find your downloaded apps.
If the menu is sorted into categories, then the ‘What IP’ program should be under the ‘Internet’ category.
Start ‘What IP’ and you should see something similar to Figure 2 (I did block out my external IP address for security reasons).
FIGURE 2
You can see that there is a listing for my internal network from my wireless adapter. There is also a Virtual Bridge (Virtual Box).
At the bottom of the window, there are two more tabs to look into. The first is 'Ports' and the second is for the 'LAN'.
Figure 3 shows the output for ‘Ports’. The list is all the ports being used, either TCP or UDP, on the system. To the right of each port is a button. When you click on the button, the port is tested to see if the port is reachable from the public Internet. An ‘X’, as shown in Figure 3, lets you know that the port is secure.
FIGURE 3
The last tab is the ‘LAN’ tab to show other devices on your Local Area Network (LAN). The LAN tab is shown in Figure 4.
FIGURE 4
NOTE: There is a Refresh button in the top left corner. You can press the button to have it re-scan all the information for all the tabs.
Testing a Virtual Private Network (VPN)
If you should have a VPN that you use to prevent people on the Internet from knowing where you are, then you can test it using ‘What IP’.
I open ‘What IP’ and click the refresh button, or close and re-open it. My first tab, ‘IP’, is shown in Figure 5.
FIGURE 5
You can see that now my IP Address is being listed with a location of London, England. With some VPNs, you can change your location to more than one place. Maybe I should jet over to Australia as shown in Figure 6.
FIGURE 6
By using ‘What IP’ I can see what is seen by the Internet for my network as well as my internal network. I can now feel assured that my system is not seen as it truly is, as shown in Figure 2. Anything I do with my VPN enabled shows me somewhere other than where I am.
Conclusion
There are many useful programs on Flatpak. For anyone wanting to know about their network, I do recommend ‘What IP’. It gives you the chance to test your Ports. It lets you see your Internet IP address.
'Flatpak' and 'What IP' are two programs I think every Linux system should have installed, especially a system which can access the Internet.
Try 'What IP' and see how your system is perceived on the Internet.