You are using an out of date browser. It may not display this or other websites correctly.
You should upgrade or use an alternative browser.
You should upgrade or use an alternative browser.
To manipulate partitions one needs root permissions. If you don't have the root password, you will need to create a new one. Here are some instructions to do that:
Condobloke
Well-Known Member
G'day Bondppq, Welcome to Linux.org
Feren is based on Ubuntu, therefore the following links should solve the problem by resetting the password.
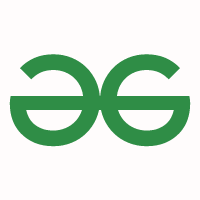
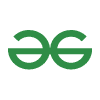 www.geeksforgeeks.org
www.geeksforgeeks.org
I am fairly sure both the links follow the same directions. Read them both carefully, and proceed slowly
Feren is based on Ubuntu, therefore the following links should solve the problem by resetting the password.
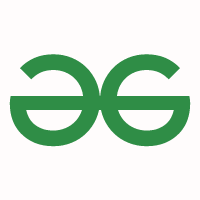
How to Reset a Lost Password in Ubuntu and Other Linux Distributions - GeeksforGeeks
A Computer Science portal for geeks. It contains well written, well thought and well explained computer science and programming articles, quizzes and practice/competitive programming/company interview Questions.
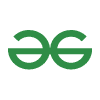 www.geeksforgeeks.org
www.geeksforgeeks.org
I am fairly sure both the links follow the same directions. Read them both carefully, and proceed slowly
ok thank you for your speedy responses, if I may ask you guys another question - I'm trying to split my main partition but get this error pop up, I thought I was doing it by this 130 GB Loop Device as you can see in the left side index but I guess that is wrong. These are the steps that I'm seeing start to failure. What am I doing wrong? (please see attachments) thank you
Attachments
From what I'm reading after some research, I can't simply split or resize a partition in use to create another one to install another op system. Would that be correct? If so, then how do I do that?
I need a parallel Linux running to tap back into the target disk to split it? Why wouldn't they make it easy like OSX or Windows, jeez louise, this is more complicated than I thought it would be.
I need a parallel Linux running to tap back into the target disk to split it? Why wouldn't they make it easy like OSX or Windows, jeez louise, this is more complicated than I thought it would be.
Looks like partition 2 is the root file system. To alter partitions, those partitions need to be unmounted. A common way of altering partitions is to use a live disk. There are many live disks to choose from including the specialist Gparted live disk which specialises in partitioning. Check it's website linked below. When the live disk is booted, run the gparted program and it will enable the resizing of partitions. Best read the comprehensive docs on the Gparted website if you take this route: https://gparted.org/
Note that many live disks include the gparted program, so they are usable alternatives for the Gparted live disk.
If you are comfortable with the linux command line, there are programs that can also do the same work: fdisk, gdisk and then to add a filesystem, mke2fs.
Note that many live disks include the gparted program, so they are usable alternatives for the Gparted live disk.
If you are comfortable with the linux command line, there are programs that can also do the same work: fdisk, gdisk and then to add a filesystem, mke2fs.
Last edited:
@Bondppq , the video basically follows the description in post #7
Here is a more detailed view which follows that video shown in post #8.
The video shows the disk utility on the system being accessed to try and resize the partitions, but when the user tries to resize the disk, it can't be done because the disk is not unmounted, which is shown in the error message on screen.
The user therefore has "inserted a medium" which is a usb live disk of "Linux Mint 19.1 Cinnamon 64-bit". Running the live disk will leave the computer's disk system unmounted in the first instance.
With the live disk inserted, the computer's disk system is shut down, and rebooted into the boot menu where the user chooses to boot the live disk which is on the usb that was inserted. The live disk is then booted up, and the user chooses the GParted program on the live disk.
After the resizing by GParted, and proper exit from the live disk, the system is rebooted with a reminder on screen to remove the live disk so that the machine will boot to its own internal disk, now with the new partitions.
Now that the resizing has created "free space" the user further partitions the free space using the computer's disk system which is possible because the free space is not mounted. The system's disk utility is used for this. I can't say what that utility is but it looks like it'll do the work that GParted does, if it's not GParted or a version or clone of it itself.
After creating 2 partitions, as an exercise, the user deletes one of them with the computer's disk system disk utility, evidently to show how partitions can be manipulated. This resizing is possible as long as the partitions are unmounted.
What is not shown is the creation of a filesystem on the new partition which must be applied so that the partition becomes usable for the system. The default filesystem is usually ext4 which can be applied with the mk2fs or mk2fs.ext4 commands.
To achieve the results you want, it's probably useful to check out how to use the GParted program at the link provided in post #7.
Here is a more detailed view which follows that video shown in post #8.
The video shows the disk utility on the system being accessed to try and resize the partitions, but when the user tries to resize the disk, it can't be done because the disk is not unmounted, which is shown in the error message on screen.
The user therefore has "inserted a medium" which is a usb live disk of "Linux Mint 19.1 Cinnamon 64-bit". Running the live disk will leave the computer's disk system unmounted in the first instance.
With the live disk inserted, the computer's disk system is shut down, and rebooted into the boot menu where the user chooses to boot the live disk which is on the usb that was inserted. The live disk is then booted up, and the user chooses the GParted program on the live disk.
After the resizing by GParted, and proper exit from the live disk, the system is rebooted with a reminder on screen to remove the live disk so that the machine will boot to its own internal disk, now with the new partitions.
Now that the resizing has created "free space" the user further partitions the free space using the computer's disk system which is possible because the free space is not mounted. The system's disk utility is used for this. I can't say what that utility is but it looks like it'll do the work that GParted does, if it's not GParted or a version or clone of it itself.
After creating 2 partitions, as an exercise, the user deletes one of them with the computer's disk system disk utility, evidently to show how partitions can be manipulated. This resizing is possible as long as the partitions are unmounted.
What is not shown is the creation of a filesystem on the new partition which must be applied so that the partition becomes usable for the system. The default filesystem is usually ext4 which can be applied with the mk2fs or mk2fs.ext4 commands.
To achieve the results you want, it's probably useful to check out how to use the GParted program at the link provided in post #7.
Last edited:
thank you for that step-by-step, I'm at the point of this now above, what keys do I need to hit or hold down during reboot and startup? and what do you mean by "proper exit from the live disk"? thank you."With the live disk inserted, the computer's disk system is shut down, and rebooted into the boot menu where the user chooses to boot the live disk which is on the usb that was inserted. The live disk is then booted up, and the user chooses the GParted program on the live disk.
After the resizing by GParted, and proper exit from the live disk, the system is rebooted with a reminder on screen to remove the live disk so that the machine will boot to its own internal disk, now with the new partitions."
The "reboot and startup" you mention I take it as meaning after the live disk usb has been inserted, so that on rebooting the machine, the live disk will boot rather than the computer's internal disk.thank you for that step-by-step, I'm at the point of this now above, what keys do I need to hit or hold down during reboot and startup? and what do you mean by "proper exit from the live disk"? thank you.
This can usually be done through pressing a key on the computer to bring up the boot menu. The boot menu will normally include all the bootable items, like the usb, if it's plugged in, and the computer's internal disk. The key to press to bring up the boot menu varies over computers.
Not knowing what your machine is, I can't say what the key is to bring up the boot menu. Here, for example, on a Lenovo laptop it's F12. If your machine shows a manufacturer's screen when it starts, there is likely a list on screen somewhere showing the key presses to do several things e.g. to enter the BIOS/UEFI, to enter the boot menu, and perhaps some other key press to enter to flash the BIOS/UEFI. This website has some details for many different machines: https://www.disk-image.com/faq-bootmenu.htm
In case you can't get the right keys, the manufacturer's website should have the details, hopefully.
On the "proper exit from the live disk", it's best to exit the GParted program when you're done with it by closing it with a mouse click, then return to the initial screen when the live disk first booted up. Then you can choose from the menu somewhere, an option to poweroff, or to halt, or to shutdown, whichever one of those is available. That way, the live disk will close any processes that may be running, so the user can then have some confidence that the computer's hard disk, which has just been resized, is now isolated from the live disk. You can then remove the live disk usb and reboot the computer to its hard disk.
Last edited:
hello osprey, thank you for that list of manufacturers but my mini-PC is not on it, its not a brand name computer, its called ACE Magician (https://www.acemagic.com/products/t8plus) which I have found the keystroke on Reddit.
So I'm into the boot menu but another error comes up blocking me again from pushing this through. I took some pics of what I'm seeing: what kernel "hurdle" do I need to get this thing going? thank you.
So I'm into the boot menu but another error comes up blocking me again from pushing this through. I took some pics of what I'm seeing: what kernel "hurdle" do I need to get this thing going? thank you.
Attachments
Brickwizard
Well-Known Member
your Ace has a Realtek RTL8821CE Wi-Fi and will need the correct drivers to be installed
I expect the short boot key to be F7 on this product
It was built for windows, has it had/have windows installed, in which case you will need to ensure you have disabled secure boot [usually found in the bios/eufi under security] and quick start/fast boot [usually found in the bios under power settings]
I expect the short boot key to be F7 on this product
It was built for windows, has it had/have windows installed, in which case you will need to ensure you have disabled secure boot [usually found in the bios/eufi under security] and quick start/fast boot [usually found in the bios under power settings]
As @Brickwizard just pointed out in post #13, you need to disable secure boot, and also fast boot!
Thanks Brick
I've just tested this GParted iso file from the GParted website: gparted-live-1.6.0-3-amd64.iso,
and it works as intended.
Once the GParted live disk boots, there are a few questions it asks about keymaps and language which you can answer. One option is to choose a keymap from a large list, and that's the one I chose. It works.
Then you can choose the default option to start the X server, and the GParted partitioner comes up ready for use. For the initial questions on screen you can use the arrow keys and the TAB key to navigate the options.
Thanks Brick
I've just tested this GParted iso file from the GParted website: gparted-live-1.6.0-3-amd64.iso,
and it works as intended.
Once the GParted live disk boots, there are a few questions it asks about keymaps and language which you can answer. One option is to choose a keymap from a large list, and that's the one I chose. It works.
Then you can choose the default option to start the X server, and the GParted partitioner comes up ready for use. For the initial questions on screen you can use the arrow keys and the TAB key to navigate the options.
yes it has had windows installed on it before but then I wiped it completely and reformatted it to EXT4 with the Linux installed. I changed the boot sequence to go to the USB as the first boot and the Linux as the 2nd boot.
I don't see where you are saying keymaps and that large list, but no matter what I press from the menu it keeps asking me to load this kernel first?
I don't see where you are saying keymaps and that large list, but no matter what I press from the menu it keeps asking me to load this kernel first?
Brickwizard
Well-Known Member
that would have cleared the Nvme storage, but not the bios settingsI wiped it completely and reformatted it to EXT4 with the Linux installed.
The keymap and language questions appear once the GParted live disk has booted.yes it has had windows installed on it before but then I wiped it completely and reformatted it to EXT4 with the Linux installed. I changed the boot sequence to go to the USB as the first boot and the Linux as the 2nd boot.
I don't see where you are saying keymaps and that large list, but no matter what I press from the menu it keeps asking me to load this kernel first?
The settings to disable secure boot, and to disable fast booting are in the BIOS/UEFI, so you need to find those and make the alterations. Then, hopefully, the issue of "magic number" should disappear.
Perhaps have a look under the "Security" menu item for a secure boot option. That's where one would normally expect it to beIt doesn't say disable secure boot but fast boot was already disabled? And I had swapped the Boot #1 and #2 sequence before.
I wouldn't have guessed it really, you're dealing with an amateur here, and amateurs shouldn't even be dealing with Linux, its just too complicated in compatibility for a regular user. Is this hopefully the last step to boot up the live disk?
I just saved and exited and then went to reboot and it still says "invalid magic number" and asks me to load the kernel first?
I just saved and exited and then went to reboot and it still says "invalid magic number" and asks me to load the kernel first?
Attachments
Last edited:










