There are many Linux gaming distros. Most of the gaming distros are based off of Debian, but this one is Red Hat. For those people who prefer Red Hat systems over Debian then this gaming system is for you.
There are many inclusions that other systems have, but some that are not as common.
NOTE: The version of Fedora being used in this article is version 25.
DOWNLOAD
To start you do need to download the images for the Fedora Games Spin installation. The Operating System (OS) can be booted from a USB drive or DVD and used as a Live OS.
NOTE: A Live OS is one which is run from RAM and no changes are made to your existing OS. Of course saving things permanently is not done. The changes you can save are game progress which can be saved to a USB Stick. OS changes are not saved except during the current use of the OS.
Fedora Games Spin can be downloaded from https://labs.fedoraproject.org/games/download/index.html. Here, you can choose from the 32- or 64-bit version of the OS. Download the version you need and save it to your hard disk.
Installation
Fedora Games Spin requires the following minimum hardware:
If you intend to install it directly to a hard drive then skip over the setup of the Virtual Client.
Virtual Client Setup
Open Virtual Machine Manager and select the option to ‘Create a New Virtual Machine’.
Select ‘Local install media’ and select ‘Forward’.
Next, browse for your ISO image you previously downloaded to use as the bootable CD-ROM. Set the OS Type to the latest version of Fedora and click ‘Forward’.
The next window will allow you to set the RAM and number of CPUs. Set the RAM to more than 1024. Try to set the value in increments of 1024. If you have the RAM available, set it to 8192 or higher. The number of CPUs will be dependent on what you have available. Try to set it to at least 2 if you can. Click ‘Forward’ when you have changed the settings to what you desire. Make sure you meet the minimum requirements.
You will be prompted to set the amount of drive space to use for the hard drive. If possible, set the size to at least 25 GB. Click ‘Forward’ to continue.
The last window will let you name the Virtual Client as well as check the option to ‘Customize configuration before install’. Make sure you check the box to ‘Customize configuration before install’ so the settings can be more fine-tuned. The name of the Virtual Client is up for you to determine. Click ‘Finish’ when completed.
Under the CPU tab set the ‘Configuration’ to ‘Copy host CPU configuration’ or choose your preferred CPU Type. Click ‘Apply’ at the lower right corner of the screen.
Click on the ‘Boot Menu’ tab and check ‘Enable boot menu’ so you have an option when the OS starts to select a boot device. Click ‘Apply’ at the lower right corner of the screen.
At this point all the settings should be fine to continue the installation. Click on ‘Begin installation’ at the top left corner of the window.
Installation
Whether using a USB Stick, DVD or a Virtual Client the rest of the installation is the same.
After the OS boots, you should be at a menu screen to allow you to choose ‘Start Fedora-Games-Live-25’.
At the boot screen you can simply click ‘Log In’ to start the OS.
You are now running a Live version of Fedora Games Spin. To install the OS you need to double click the icon for ‘Install to Hard Drive’.
NOTE: You can easily run the OS in Live mode and not make any changes to the existing data on the hard drive.
After you start the installation, the first screen will allow you to set your preferred language. Make your choice and then click ‘Continue’.
On the next screen set your ‘Localization’, ‘Time & Date’, ‘Installation Destination’, and ‘Network & Host Name’. Once you have these items configured, click ‘Begin Installation’.
While the installation is occurring you will have the options to set the ROOT password as well as set up a user account.
When the installation is completed you can remove your boot media and reboot into the newly installed Fedora Games Spin.
Virtual Client Video RAM
For Fedora running as a Virtual Client we need to increase the Video RAM to help the graphics to run better. In a Terminal type the command ‘virsh’. Next, type the command ‘list --all’ and find the name of the Virtual Client.
Once you have the name of the Virtual Client, type the command ‘edit [VC_name]’. Replace the ‘[VC_name]’ with the Virtual Clint name you found when you listed the clients. Make sure to type the client name in exactly since it is case-sensitive.
In the editor which opens find the line with the entry ‘vgamem’ and change the numbers after it to ‘262144’ which will increase the Video RAM to 256 MB. The default is 16 MB. Save the file and then open and start the Fedora Games Spin client.
NOTE: Using libvirt to make a Virtual Client will not allow all the games to work properly. The issue is that libvirt does not support hardware acceleration which is required by some games.
Games
Since Fedora Games Spin is a gaming OS, there are lots of games pre-installed on it. Some of the more popular games include:
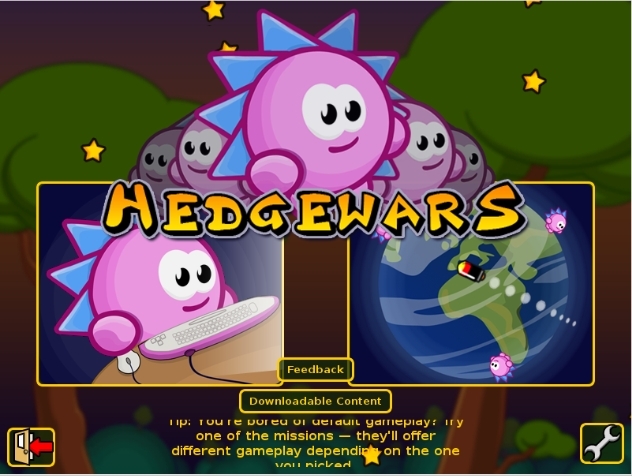
FIGURE 1
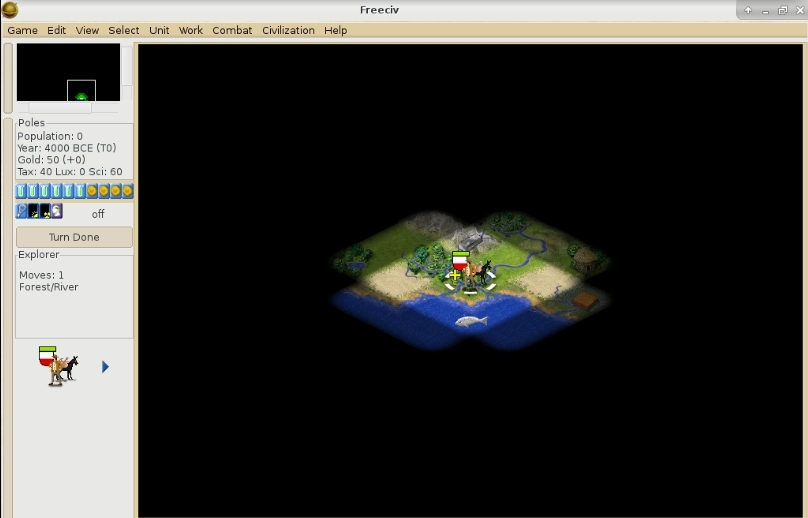
FIGURE 2
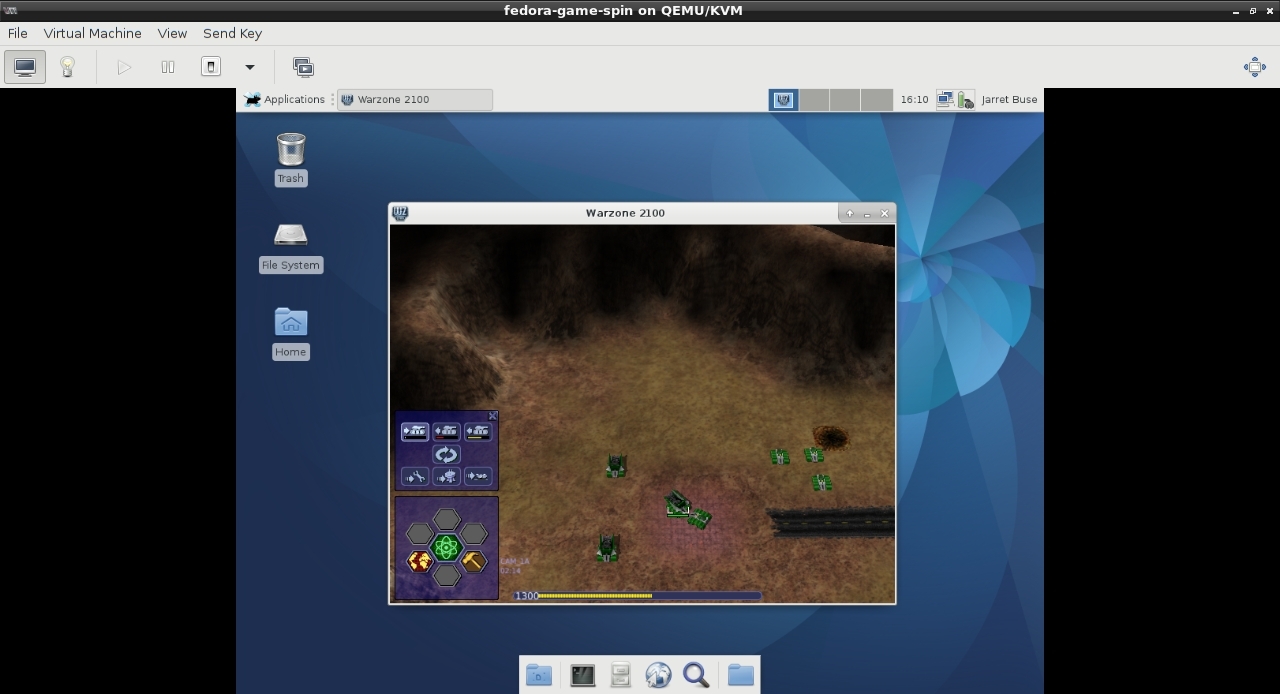
FIGURE 3
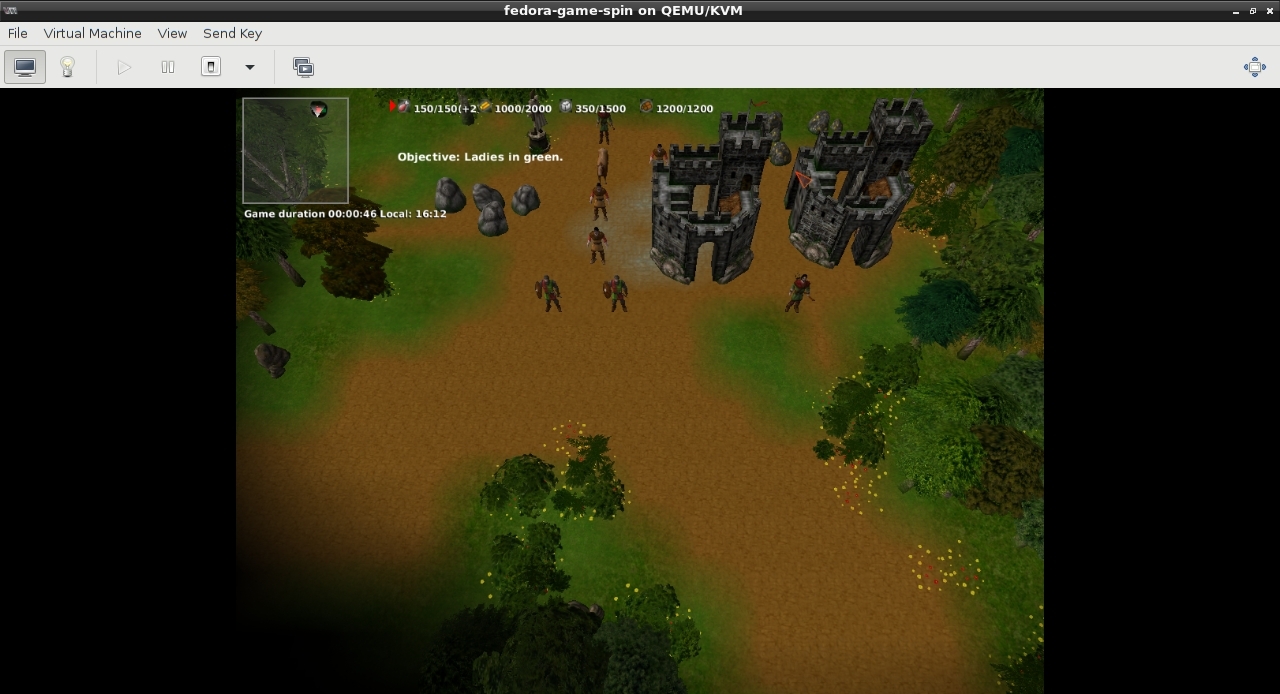
FIGURE 4
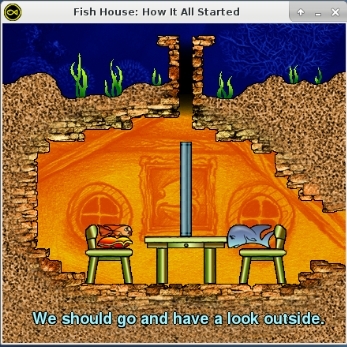
FIGURE 5
When the Fedora Games Spin OS is rebooted from the hard drive you will need to perform an update to get the latest version of the games as well as the OS itself. To update the system open a Terminal and type the following command:
Of course, any games not installed on Fedora Games Spin can be added if it is compatible with the OS.
I hope you enjoy the games on the Fedora OS!
There are many inclusions that other systems have, but some that are not as common.
NOTE: The version of Fedora being used in this article is version 25.
DOWNLOAD
To start you do need to download the images for the Fedora Games Spin installation. The Operating System (OS) can be booted from a USB drive or DVD and used as a Live OS.
NOTE: A Live OS is one which is run from RAM and no changes are made to your existing OS. Of course saving things permanently is not done. The changes you can save are game progress which can be saved to a USB Stick. OS changes are not saved except during the current use of the OS.
Fedora Games Spin can be downloaded from https://labs.fedoraproject.org/games/download/index.html. Here, you can choose from the 32- or 64-bit version of the OS. Download the version you need and save it to your hard disk.
Installation
Fedora Games Spin requires the following minimum hardware:
- 2 GHz or more processor (64-bit recommended)
- 1GB RAM or more (preferably more)
- 10GB disk (the more the better)
- Intel HD graphics/AMD Radeon 8500 for Steam games
If you intend to install it directly to a hard drive then skip over the setup of the Virtual Client.
Virtual Client Setup
Open Virtual Machine Manager and select the option to ‘Create a New Virtual Machine’.
Select ‘Local install media’ and select ‘Forward’.
Next, browse for your ISO image you previously downloaded to use as the bootable CD-ROM. Set the OS Type to the latest version of Fedora and click ‘Forward’.
The next window will allow you to set the RAM and number of CPUs. Set the RAM to more than 1024. Try to set the value in increments of 1024. If you have the RAM available, set it to 8192 or higher. The number of CPUs will be dependent on what you have available. Try to set it to at least 2 if you can. Click ‘Forward’ when you have changed the settings to what you desire. Make sure you meet the minimum requirements.
You will be prompted to set the amount of drive space to use for the hard drive. If possible, set the size to at least 25 GB. Click ‘Forward’ to continue.
The last window will let you name the Virtual Client as well as check the option to ‘Customize configuration before install’. Make sure you check the box to ‘Customize configuration before install’ so the settings can be more fine-tuned. The name of the Virtual Client is up for you to determine. Click ‘Finish’ when completed.
Under the CPU tab set the ‘Configuration’ to ‘Copy host CPU configuration’ or choose your preferred CPU Type. Click ‘Apply’ at the lower right corner of the screen.
Click on the ‘Boot Menu’ tab and check ‘Enable boot menu’ so you have an option when the OS starts to select a boot device. Click ‘Apply’ at the lower right corner of the screen.
At this point all the settings should be fine to continue the installation. Click on ‘Begin installation’ at the top left corner of the window.
Installation
Whether using a USB Stick, DVD or a Virtual Client the rest of the installation is the same.
After the OS boots, you should be at a menu screen to allow you to choose ‘Start Fedora-Games-Live-25’.
At the boot screen you can simply click ‘Log In’ to start the OS.
You are now running a Live version of Fedora Games Spin. To install the OS you need to double click the icon for ‘Install to Hard Drive’.
NOTE: You can easily run the OS in Live mode and not make any changes to the existing data on the hard drive.
After you start the installation, the first screen will allow you to set your preferred language. Make your choice and then click ‘Continue’.
On the next screen set your ‘Localization’, ‘Time & Date’, ‘Installation Destination’, and ‘Network & Host Name’. Once you have these items configured, click ‘Begin Installation’.
While the installation is occurring you will have the options to set the ROOT password as well as set up a user account.
When the installation is completed you can remove your boot media and reboot into the newly installed Fedora Games Spin.
Virtual Client Video RAM
For Fedora running as a Virtual Client we need to increase the Video RAM to help the graphics to run better. In a Terminal type the command ‘virsh’. Next, type the command ‘list --all’ and find the name of the Virtual Client.
Once you have the name of the Virtual Client, type the command ‘edit [VC_name]’. Replace the ‘[VC_name]’ with the Virtual Clint name you found when you listed the clients. Make sure to type the client name in exactly since it is case-sensitive.
In the editor which opens find the line with the entry ‘vgamem’ and change the numbers after it to ‘262144’ which will increase the Video RAM to 256 MB. The default is 16 MB. Save the file and then open and start the Fedora Games Spin client.
NOTE: Using libvirt to make a Virtual Client will not allow all the games to work properly. The issue is that libvirt does not support hardware acceleration which is required by some games.
Games
Since Fedora Games Spin is a gaming OS, there are lots of games pre-installed on it. Some of the more popular games include:
- Extreme Tux Racer
- Wesnoth
- Hedgewars (Figure 1)
- Colossus
- BZFlag
- FreeCiv (Figure 2)
- Warzone 2100 (Figure 3)
- MegaGlest (Figure 4)
- Fish Fillets (Figure 5)
FIGURE 1
FIGURE 2
FIGURE 3
FIGURE 4
FIGURE 5
When the Fedora Games Spin OS is rebooted from the hard drive you will need to perform an update to get the latest version of the games as well as the OS itself. To update the system open a Terminal and type the following command:
- sudo yum update
Of course, any games not installed on Fedora Games Spin can be added if it is compatible with the OS.
I hope you enjoy the games on the Fedora OS!

