There are many emulators for game consoles for use on Linux. I have recently looked into a Playstation 3 emulator called RPCS3. I have previously covered a Playstation 1 and 2 emulator in the article at https://www.linux.org/threads/playstation-1-and-2-on-linux.4484/.
The RPCS3 program requires a system with the following requirements:
RCPS3 Files
After you are ready with a compatible system then you can download the necessary files and prepare them.
Before downloading the RPCS3 program we should look into the PS3UPDAT.PUP file. This is a very important file that is required and may not be easy to find. You can try to do a BING or Google search, but you should first check the site:

The file should exist here. Currently the file version is 4.84.
Once you have the PUP file you can continue to download the RPCS3 program. At the writing of this article version v0.0.6-8261 Alpha was released on 06-16-2019.
You can download the file at https://rpcs3.net/download. You can also use the following command to download the compressed file to your current folder:
Using WGET:
Using CURL:
The downloaded file does not need to be uncompressed. You can place the file where you need it per your preference. All that is required is that the file is made executable. You can open the Properties of the file in your Graphical User Interface (GUI) and make the file executable. You can also go to the program’s folder in a Terminal and run the command:
Now you only need to execute the file to start it.
Once you start the program, select ‘File’ and then ‘Install Firmware’. A window opens for you to find and select the PUP file. Once the Firmware is loaded you are ready to go.
Your next step is to set up the default Configuration for the games. It may be best to set up the default for as many games as possible and then change specific settings for individual games.
Configuration
The Configuration options will vary depending on hardware but once you have the settings the way that works best you will be set.
Click on the ‘Config’ icon at the top of the RPCS3 window. Once the new window opens you can start making changes.
I should mention here that the PPU performs physics computations to help with gravity, items colliding and the like. The SPU is similar to a GPU and performs computations for the graphics.
The first tab is the ‘CPU’ tab as shown in Figure 1. The first section is the ‘PPU Decoder’:
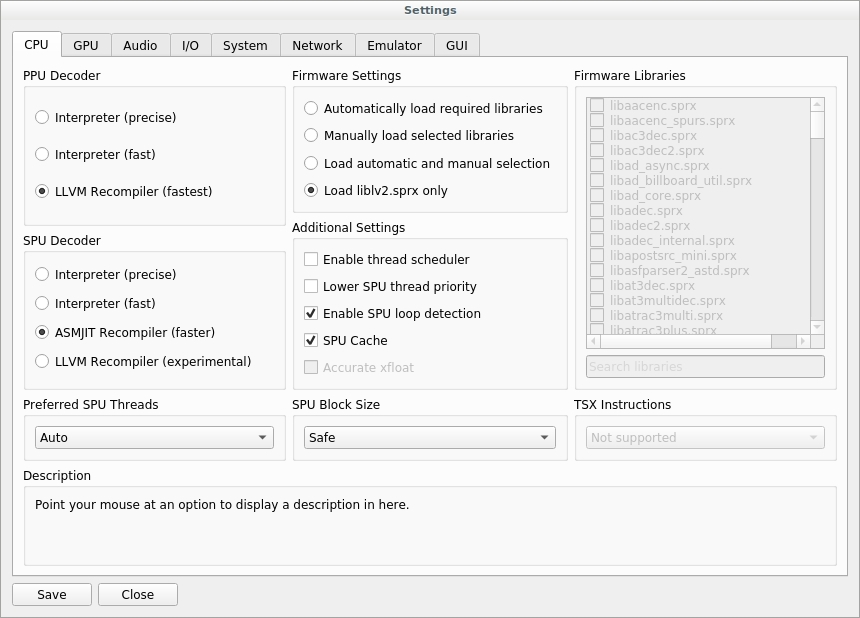
FIGURE 1
For this mode you may want to leave the default of ‘Interpreter (fast)’ but you may want to change to ‘LLVM Recompiler’ for games which seem too slow.
The next section is the ‘SPU Decoder’. The section is the same as the ‘PPU Decoder’ section with the addition of:
The ‘Preferred SPU Threads’ are the number of cores you want to use. If you have eight cores then you can use any number between 1 and 8. Choosing ‘Auto’ will use the the maximum number of cores. If a game should ‘stutter’ you may choose a smaller value.
The ‘Firmware Settings’ should default to ‘Load libv2.sprx only’. This should be a safe default for most games.
The ‘Additional Settings’ has more settings which can be changed. Some of these are processor dependent. The ‘Enable Thread Scheduler’ should only be checked on an AMD Ryzen CPU or else it has not use. ‘Lower SPU Thread Priority’ is only useful on a Core i5 or lower. ‘Enable SPU Loop Detection’ can be important but in some cases can cause audio stuttering if enabled. The ‘SPU Cache’ should remain enabled but can be disabled if the cache becomes too large.
The ‘SPU Block Size’ can be used to help some performance issues. Usually it is best to leave it on ‘Safe’. If larger options are chosen then the SPU size is increased to lower the number of SPU compiled units.
The second tab is the ‘GPU’ tab as shown in Figure 2. The settings here are for the graphics processing.
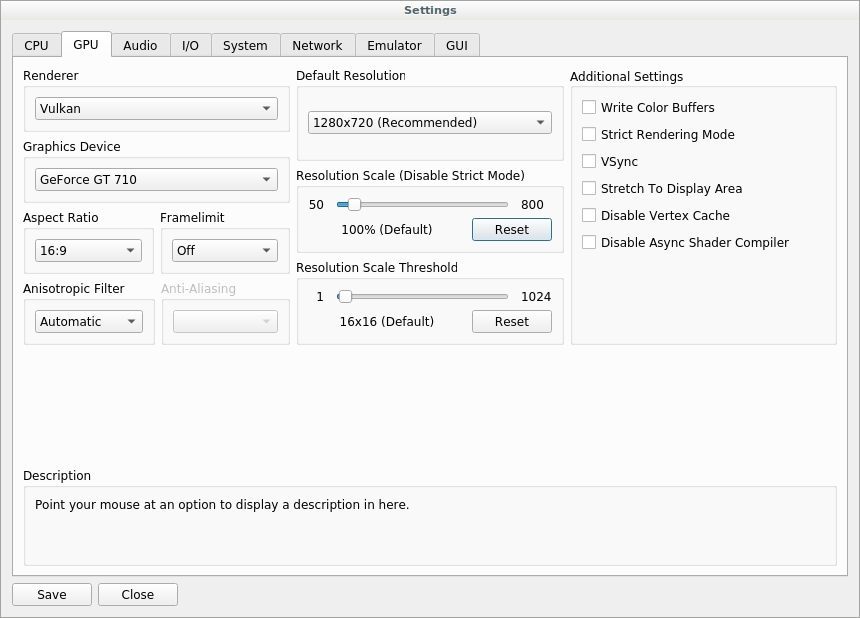
FIGURE 2
The ‘Renderer’ is how the graphics are managed. The default is OpenGL. Vulkan is another option which allows you to specify your graphics card with GPUs if you should have an Nvidia or Radeon graphics card.
The ‘Graphics Device’ is the card in your system but only used if ‘Vulkan’ is specified.
The ‘Aspect Ratio’ is defaulted to 16:9 but can be 4:3 depending on your monitor.
The ‘Framelimit’ option is defaulted to ‘Off’ but some systems can hit high frames/sec and cause it to crash. If this should happen you can set the Framelimit but realize it can cause a little more overhead.
The ‘Anisotropic Filter’ allows you to determine the texture sharpness of the video. Automatic sets the value to the same default value of a PS3. You can specify actual values. The better the video card the higher the value you can specify without losing performance.
The ‘Default Resolution’ is the resolution at which to display the running game.
The rest of the items should pretty well be left alone.
The ‘Audio’ tab is shown in Figure 3.
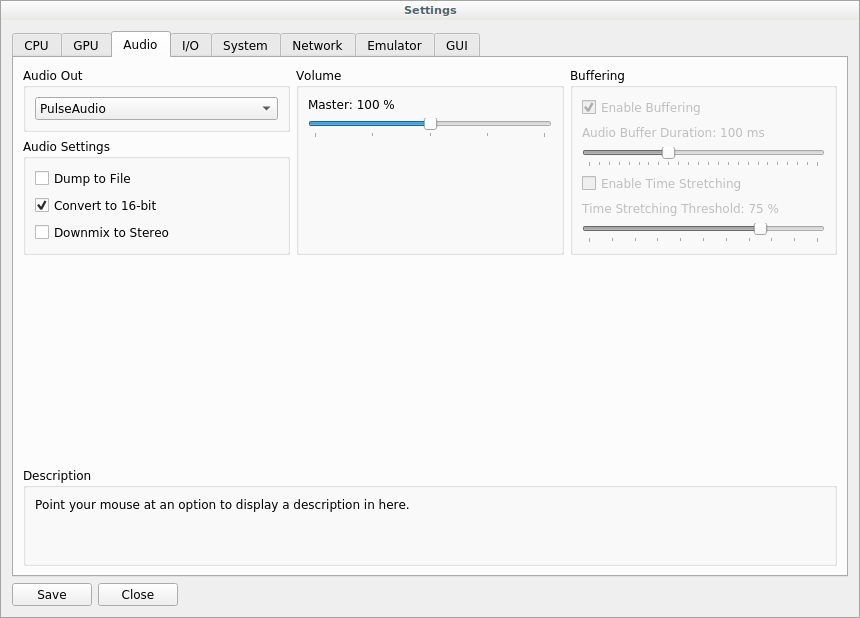
FIGURE 3
The ‘Audio Out’ should be set to ‘PulseAudio’ on a Linux system. If it doesn’t work for some reason you can try ‘ALSA’.
You will want to check the ‘Downmix to Stereo’ or if there is audio issues then try ‘Convert to 16-bit’. The only reason to not check either would be if you have a Stereo Surround Sound system.
File Location
Placement of the files may be more important for some people than others. Setting up a Virtual File System for the game can make things easier overall.
On the RPCS3 menu select ‘Manage’ then ‘Virtual File System’.
The first tab that opens is for the ‘$(EmulatorDir)’. The designation should be empty but you can set it to be the same folder you placed the RPCS3 application. Click ‘Add New Directory’ and the locate the proper folder then click ‘Choose’.
The second tab allows you to set up the first Hard Disk (dev_hdd0). Once the folder is set up you can click ‘Okay’ and then close the RPCS3 application. Restart the program again and it should create all of the necessary folders to continue.
ISO files and other compressed files will not work. All compressed files should be uncompressed under the ‘dev_hdd0/disc’ folder under its own folder with a name. For example, if you have Minecraft you would have a folder named ‘Minecraft’ in the ‘disc’ folder. In the Minecraft folder would be the folder similar to ‘PS3_GAME’, ‘PS3_UPDATE’ as well as any others which are included or created. Place all of your games in the ‘disc’ folder under its own folder.
Once you have all items where they need to be then you can select the ‘Refresh’ icon from the menu bar. All games you added to the ‘disc’ folder should be shown now in the games list as shown in Figure 4.
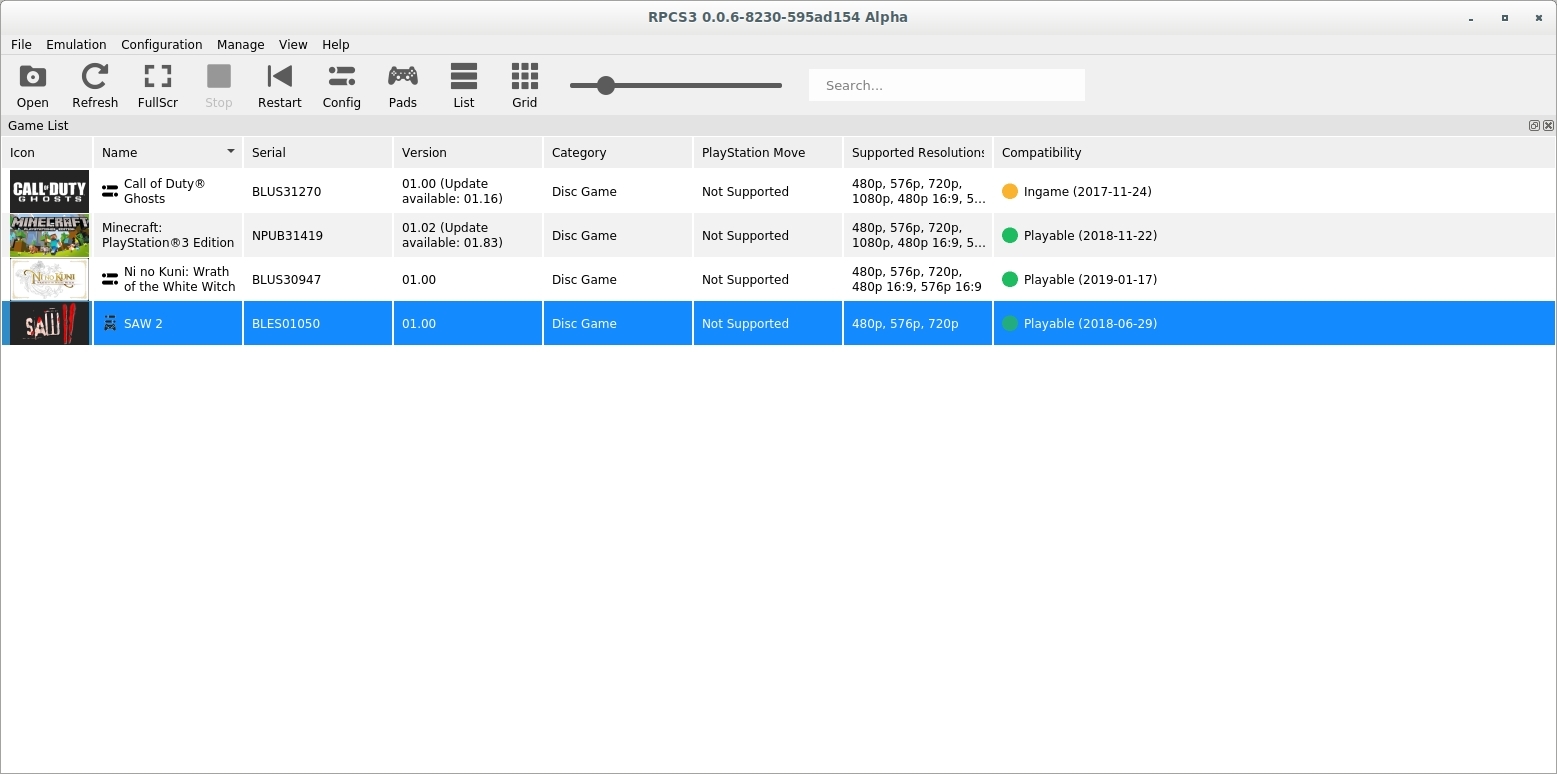
FIGURE 4
Games
You can Bing or Google for PS3 games on the Internet. One site you can try is:
Here are many PS3 games in ISO format which will need to be extracted to the ‘discs’ folder. There are many other sites as well.
Be sure the games you download you have a legal right to do so; such as, you own the game already.
Game Configuration
Once you have the game list available you can right-click on a game and select ‘Configure’ from the list. Now you can configure the specific game separate from the global settings. When you want to run the game with the new settings you need to right-click on the game and select ‘Boot with Custom Configuration’. You could choose to ‘Boot with Global Configuration’ to just use the global settings. Anything you change when you right-click on a game is for that game only. You can also change the controller (pads) settings.
I hope this can give you a good start on using the RPCS3 PS3 Emulator. The emulator will allow you to expand the Linux gaming capabilities of your system.
Happy gaming!
The RPCS3 program requires a system with the following requirements:
- CPU
- Intel Quad-core (4)
- AMD Hexa-core (6)
- GPU
- AMD (Vulkan compatible)
- NVIDIA (Vulkan compatible)
- RAM
- 8 GB or more
- 64-bit Operating System
- Windows
- Linux
- BSD
- Playstation 3 PS3UPDAT.PUP file
RCPS3 Files
After you are ready with a compatible system then you can download the necessary files and prepare them.
Before downloading the RPCS3 program we should look into the PS3UPDAT.PUP file. This is a very important file that is required and may not be easy to find. You can try to do a BING or Google search, but you should first check the site:
PS3
Configure the latest PS3 System Software Update 4.84 and get the benefit of improved features.
www.playstation.com
The file should exist here. Currently the file version is 4.84.
Once you have the PUP file you can continue to download the RPCS3 program. At the writing of this article version v0.0.6-8261 Alpha was released on 06-16-2019.
You can download the file at https://rpcs3.net/download. You can also use the following command to download the compressed file to your current folder:
Using WGET:
Code:
wget --content-disposition https://rpcs3.net/latest-appimageUsing CURL:
Code:
curl -JLO https://rpcs3.net/latest-appimageThe downloaded file does not need to be uncompressed. You can place the file where you need it per your preference. All that is required is that the file is made executable. You can open the Properties of the file in your Graphical User Interface (GUI) and make the file executable. You can also go to the program’s folder in a Terminal and run the command:
Code:
chmod a+x ./rpcs3-*_linux64.AppImageNow you only need to execute the file to start it.
Once you start the program, select ‘File’ and then ‘Install Firmware’. A window opens for you to find and select the PUP file. Once the Firmware is loaded you are ready to go.
Your next step is to set up the default Configuration for the games. It may be best to set up the default for as many games as possible and then change specific settings for individual games.
Configuration
The Configuration options will vary depending on hardware but once you have the settings the way that works best you will be set.
Click on the ‘Config’ icon at the top of the RPCS3 window. Once the new window opens you can start making changes.
I should mention here that the PPU performs physics computations to help with gravity, items colliding and the like. The SPU is similar to a GPU and performs computations for the graphics.
The first tab is the ‘CPU’ tab as shown in Figure 1. The first section is the ‘PPU Decoder’:
- Interpreter (precise) – Slowest mode but helps on some games if they crash a lot.
- Interpreter (fast) – Allows games to run faster but may affect compatibility.
- LLVM Recompiler (fastest) – Fastest running mode but start times are slower and less compatibility for more games.
FIGURE 1
For this mode you may want to leave the default of ‘Interpreter (fast)’ but you may want to change to ‘LLVM Recompiler’ for games which seem too slow.
The next section is the ‘SPU Decoder’. The section is the same as the ‘PPU Decoder’ section with the addition of:
- ASMJIT Recompiler (faster) – Same as the ‘LLVM Recompiler’ but not experimental in this decoder.
The ‘Preferred SPU Threads’ are the number of cores you want to use. If you have eight cores then you can use any number between 1 and 8. Choosing ‘Auto’ will use the the maximum number of cores. If a game should ‘stutter’ you may choose a smaller value.
The ‘Firmware Settings’ should default to ‘Load libv2.sprx only’. This should be a safe default for most games.
The ‘Additional Settings’ has more settings which can be changed. Some of these are processor dependent. The ‘Enable Thread Scheduler’ should only be checked on an AMD Ryzen CPU or else it has not use. ‘Lower SPU Thread Priority’ is only useful on a Core i5 or lower. ‘Enable SPU Loop Detection’ can be important but in some cases can cause audio stuttering if enabled. The ‘SPU Cache’ should remain enabled but can be disabled if the cache becomes too large.
The ‘SPU Block Size’ can be used to help some performance issues. Usually it is best to leave it on ‘Safe’. If larger options are chosen then the SPU size is increased to lower the number of SPU compiled units.
The second tab is the ‘GPU’ tab as shown in Figure 2. The settings here are for the graphics processing.
FIGURE 2
The ‘Renderer’ is how the graphics are managed. The default is OpenGL. Vulkan is another option which allows you to specify your graphics card with GPUs if you should have an Nvidia or Radeon graphics card.
The ‘Graphics Device’ is the card in your system but only used if ‘Vulkan’ is specified.
The ‘Aspect Ratio’ is defaulted to 16:9 but can be 4:3 depending on your monitor.
The ‘Framelimit’ option is defaulted to ‘Off’ but some systems can hit high frames/sec and cause it to crash. If this should happen you can set the Framelimit but realize it can cause a little more overhead.
The ‘Anisotropic Filter’ allows you to determine the texture sharpness of the video. Automatic sets the value to the same default value of a PS3. You can specify actual values. The better the video card the higher the value you can specify without losing performance.
The ‘Default Resolution’ is the resolution at which to display the running game.
The rest of the items should pretty well be left alone.
The ‘Audio’ tab is shown in Figure 3.
FIGURE 3
The ‘Audio Out’ should be set to ‘PulseAudio’ on a Linux system. If it doesn’t work for some reason you can try ‘ALSA’.
You will want to check the ‘Downmix to Stereo’ or if there is audio issues then try ‘Convert to 16-bit’. The only reason to not check either would be if you have a Stereo Surround Sound system.
File Location
Placement of the files may be more important for some people than others. Setting up a Virtual File System for the game can make things easier overall.
On the RPCS3 menu select ‘Manage’ then ‘Virtual File System’.
The first tab that opens is for the ‘$(EmulatorDir)’. The designation should be empty but you can set it to be the same folder you placed the RPCS3 application. Click ‘Add New Directory’ and the locate the proper folder then click ‘Choose’.
The second tab allows you to set up the first Hard Disk (dev_hdd0). Once the folder is set up you can click ‘Okay’ and then close the RPCS3 application. Restart the program again and it should create all of the necessary folders to continue.
ISO files and other compressed files will not work. All compressed files should be uncompressed under the ‘dev_hdd0/disc’ folder under its own folder with a name. For example, if you have Minecraft you would have a folder named ‘Minecraft’ in the ‘disc’ folder. In the Minecraft folder would be the folder similar to ‘PS3_GAME’, ‘PS3_UPDATE’ as well as any others which are included or created. Place all of your games in the ‘disc’ folder under its own folder.
Once you have all items where they need to be then you can select the ‘Refresh’ icon from the menu bar. All games you added to the ‘disc’ folder should be shown now in the games list as shown in Figure 4.
FIGURE 4
Games
You can Bing or Google for PS3 games on the Internet. One site you can try is:
Here are many PS3 games in ISO format which will need to be extracted to the ‘discs’ folder. There are many other sites as well.
Be sure the games you download you have a legal right to do so; such as, you own the game already.
Game Configuration
Once you have the game list available you can right-click on a game and select ‘Configure’ from the list. Now you can configure the specific game separate from the global settings. When you want to run the game with the new settings you need to right-click on the game and select ‘Boot with Custom Configuration’. You could choose to ‘Boot with Global Configuration’ to just use the global settings. Anything you change when you right-click on a game is for that game only. You can also change the controller (pads) settings.
I hope this can give you a good start on using the RPCS3 PS3 Emulator. The emulator will allow you to expand the Linux gaming capabilities of your system.
Happy gaming!

