J
Jarret W. Buse
Guest
Firefox Marketplace in Linux
With the release of Firefox 35, you have access to the Firefox Marketplace (beta). Even with Firefox 36, the Firefox Marketplace is still in beta. The Firefox Marketplace is a store that features apps designed for any device running Firefox OS, Firefox for Android, or the Firefox desktop.
To access the marketplace, make sure you have Firefox version 35 or above. Open Firefox and select “Tools” and then “Apps” from the menu. At this point, the Firefox Marketplace should open as shown in Figure 1. You can also type in the web address “https://marketplace.firefox.com/” to get to the Marketplace as well.
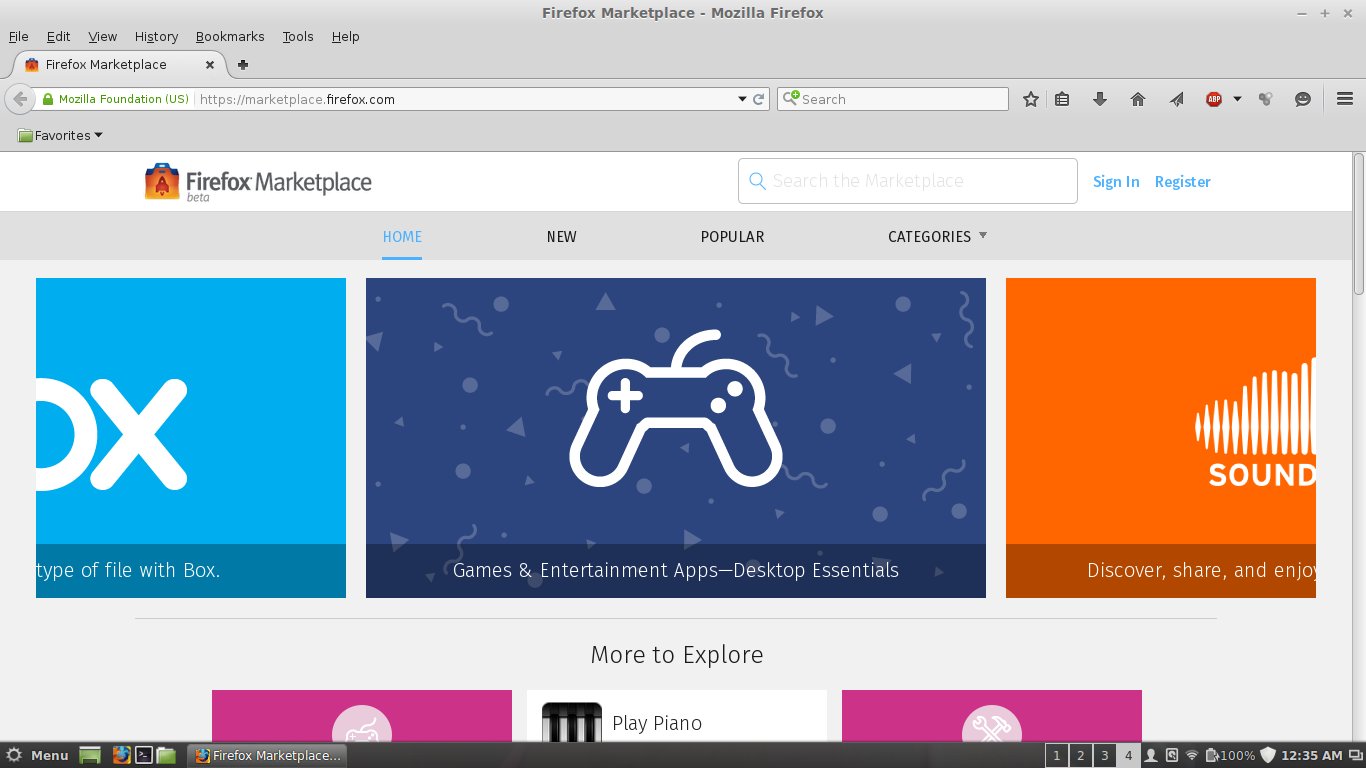
FIGURE 1
Another option is to Customize the Firefox Menu and add an “Apps” icon to it. To do this, click on “Open Menu” as shown in Figure 2. Once opened, select the “Customize” option at the bottom of the drop down box. Click and drag the “Apps” icon to where you want it on your Firefox menu. Click “Exit Customize” to save your changes. Now you can click on the “Apps” icon to open “My Apps”.

FIGURE 2
Here, you can select an item on the main screen or click on “New”, “Popular” or “Categories”. When you select “Categories”, you can then select the category type for which you are looking for an application. The categories are as follows:
Before installing any apps, it is best to create an account if you do not have one. Once you have an account, log into the Firefox Marketplace.
NOTE: Things are simpler to manage if you have an account.
Once you are logged into your account, a gear shows at the top right corner of the web page, as shown in Figure 3.

FIGURE 3
When you click on the gear a drop down box appears with an option for “My Apps”. By selecting “My Apps” you are taken to a page which will list all the apps you have installed.
NOTE: Any apps you have installed while not logged in will not show up in this list. The installed apps should appear in your Operating Systems (OS) menu and can be uninstalled or started from there. Apps can also be started from the “My Apps” page.
Once you perform a search or even select the option for “New” or “Popular” apps, you have a choice for which apps should be shown. The “Show” option, as pictured in Figure 4, should be changed from “All Apps” to “Desktop Apps”. By changing the option to show “Desktop Apps” you should only see the apps which will properly run from the Firefox desktop program.

FIGURE 4
NOTE: Once you have an account, another option will appear called “Recommended” which are apps similar to those which you have already installed.
After you perform a search and see a list of apps, you can click on an app to see more details about it. At this point, a blue box should be shown which says “Install” in it. By clicking on the button, you are then prompted if you want to install or cancel the installation. If the box is grey and not blue, then the app is not available for you platform.
If you have another device, you can go to the Firefox Marketplace and log in. Then select “My Apps” and you should be given a list of all the apps you have previously installed on all other devices. You can then select the “Install” option next to the apps which you want to install on the current device.
The Firefox Marketplace, as noted before, can be accessed from a Firefox Desktop program, Firefox OS or the Firefox for the Android. The Android version works in a similar nature as the Desktop version and it is possible to have access to the same apps on the various platforms. Be aware that some apps may be designed for Desktop while others are for Android only. Some apps will work fine on all platforms, but these should be noted in the apps information section.
Once you are finished with a game, you can press the “Escape” key to minimize the full-screen game so you can exit the game.
Instead of opening Firefox to start an installed app, the apps should appear in the OS menu and can be started from the menu without opening Firefox and logging into the Firefox Marketplace.
If you are running Firefox, check out the Marketplace and see what is available for your system since most apps are free.
With the release of Firefox 35, you have access to the Firefox Marketplace (beta). Even with Firefox 36, the Firefox Marketplace is still in beta. The Firefox Marketplace is a store that features apps designed for any device running Firefox OS, Firefox for Android, or the Firefox desktop.
To access the marketplace, make sure you have Firefox version 35 or above. Open Firefox and select “Tools” and then “Apps” from the menu. At this point, the Firefox Marketplace should open as shown in Figure 1. You can also type in the web address “https://marketplace.firefox.com/” to get to the Marketplace as well.
FIGURE 1
Another option is to Customize the Firefox Menu and add an “Apps” icon to it. To do this, click on “Open Menu” as shown in Figure 2. Once opened, select the “Customize” option at the bottom of the drop down box. Click and drag the “Apps” icon to where you want it on your Firefox menu. Click “Exit Customize” to save your changes. Now you can click on the “Apps” icon to open “My Apps”.
FIGURE 2
Here, you can select an item on the main screen or click on “New”, “Popular” or “Categories”. When you select “Categories”, you can then select the category type for which you are looking for an application. The categories are as follows:
- Games
- Books
- Business
- Education
- Entertainment
- Health and Fitness
- Lifestyle
- Maps and Navigation
- Music
- News and Weather
- Photo and Video
- Productivity
- Reference
- Shopping
- Social
- Sports
- Travel
- Utilities
Before installing any apps, it is best to create an account if you do not have one. Once you have an account, log into the Firefox Marketplace.
NOTE: Things are simpler to manage if you have an account.
Once you are logged into your account, a gear shows at the top right corner of the web page, as shown in Figure 3.
FIGURE 3
When you click on the gear a drop down box appears with an option for “My Apps”. By selecting “My Apps” you are taken to a page which will list all the apps you have installed.
NOTE: Any apps you have installed while not logged in will not show up in this list. The installed apps should appear in your Operating Systems (OS) menu and can be uninstalled or started from there. Apps can also be started from the “My Apps” page.
Once you perform a search or even select the option for “New” or “Popular” apps, you have a choice for which apps should be shown. The “Show” option, as pictured in Figure 4, should be changed from “All Apps” to “Desktop Apps”. By changing the option to show “Desktop Apps” you should only see the apps which will properly run from the Firefox desktop program.
FIGURE 4
NOTE: Once you have an account, another option will appear called “Recommended” which are apps similar to those which you have already installed.
After you perform a search and see a list of apps, you can click on an app to see more details about it. At this point, a blue box should be shown which says “Install” in it. By clicking on the button, you are then prompted if you want to install or cancel the installation. If the box is grey and not blue, then the app is not available for you platform.
If you have another device, you can go to the Firefox Marketplace and log in. Then select “My Apps” and you should be given a list of all the apps you have previously installed on all other devices. You can then select the “Install” option next to the apps which you want to install on the current device.
The Firefox Marketplace, as noted before, can be accessed from a Firefox Desktop program, Firefox OS or the Firefox for the Android. The Android version works in a similar nature as the Desktop version and it is possible to have access to the same apps on the various platforms. Be aware that some apps may be designed for Desktop while others are for Android only. Some apps will work fine on all platforms, but these should be noted in the apps information section.
Once you are finished with a game, you can press the “Escape” key to minimize the full-screen game so you can exit the game.
Instead of opening Firefox to start an installed app, the apps should appear in the OS menu and can be started from the menu without opening Firefox and logging into the Firefox Marketplace.
If you are running Firefox, check out the Marketplace and see what is available for your system since most apps are free.

