Whether you are a home user or a Network Administrator there are times when a system needs some repairs. The repairs may be a virus removal or a partition problem. Maybe data needs to be backed up or restored.
A simple way needs to be used to allow you to perform such tasks without having to install a full arsenal of programs. It may be possible that the system will not run adequately to allow the installation of programs.
What to do?
The Fix Stick
A Fix Stick is similar to the USB Sticks you can buy which contain a bootable Operating System (OS) and allows you to scan a system for viruses, malware, trojans and the like. Once found, these nuisances can be removed and restore your system to normal.
Some USB Sticks allow for the repair of a system when things start failing such as having data loss.
The USB Sticks can cost over $50, but you can make your own.
It will be wise to also label the USB Stick so you can easily see it is your Fix Stick.
The USB Stick I am proposing you can make will work by using Linux Mint as the bootable OS. We will cover the installation of many utilities and programs which will aid you in repairing a system.
Making the Stick
Of course, the main thing you need is a USB Stick. I would suggest a minimum of a 32 GB USB Stick, but more would work. You can also use as small a Stick as 8 GB. Anymore, you can find a 32 GB USB Stick for around $10 or less.
Once you have a Stick ready, you must make sure it is formatted as FAT32. Another option you have is to create more than one partition on it. The multiple partitions can allow you to have space to perform a small backup of data if you should wish to do so. Once you have the drive formatted as needed, make the main partition ‘bootable’. You can do this under GParted by right-clicking the partition and selecting ‘Manage Flags’. Once opened you then click the box next to ‘boot’ and select ‘Close’.
Now you will need to download the version of Linux you will be using as your Operating System. I used the 64-bit Linux Mint 18.2 with the Cinnamon Desktop to make things simpler for all users who may try the Fix Stick.
NOTE: If you should want to use the stick on a 32-bit system then you will need a 32-bit OS instead.
On your current system you will need to install a handy tool called ‘MultiSystem’ which aids in creating a bootable USB Thumb Drive. You can have the Stick offer a menu to boot from multiple Operating Systems. We only need the one, so follow these steps from a Terminal to install MultiSystem:
sudo apt-add-repository 'deb http://liveusb.info/multisystem/depot all main'
wget -q -O - http://liveusb.info/multisystem/depot/multisystem.asc | sudo apt-key add -
sudo apt-get update
sudo apt-get install multisystem
Open ‘MultiSystem’ as shown in Figure 1.
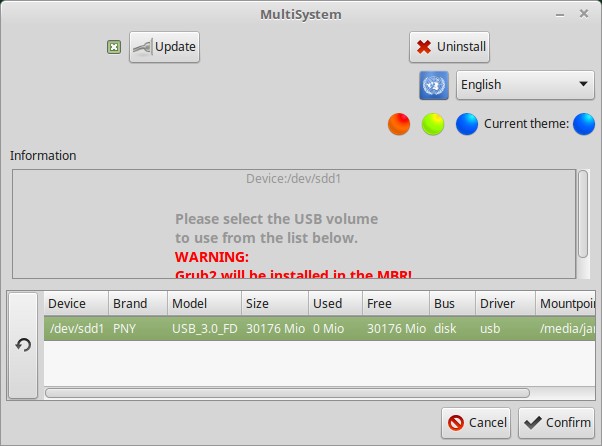
FIGURE 1
One you have selected your USB Stick you should select ‘Confirm’. The next screen, as shown in Figure 2, will allow you to install GRUB2 on the USB Stick. Be sure you click ‘OK’.
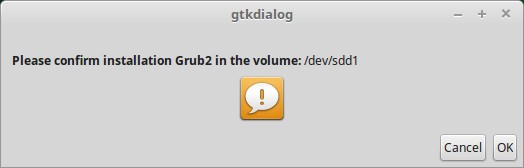
FIGURE 2
Now you should see a window similar to Figure 3. Click on the CD at the bottom of the window to specify your ISO file. Once selected you will have to enter in the ROOT password to allow the ISO file to be copied to the USB Stick.
NOTE: You will have to type in the ROOT password a few times when specific items are changed.
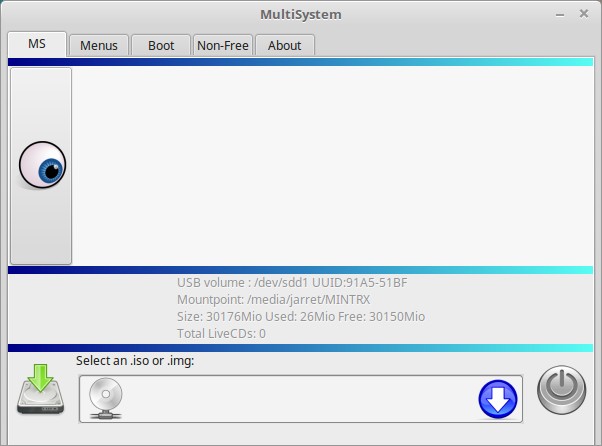
FIGURE 3
Once this is all done you should see a screen similar to Figure 4.
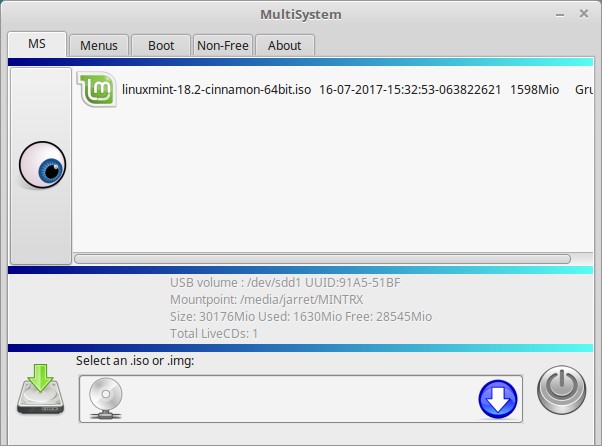
FIGURE 4
Click on the ISO line you just added and then click on the disk and pen to the right as shown in Figure 5. The icon will allow you to add persistence to the OS. Persistence will keep any changes you have made to the OS so you do not have to constantly update it every time you boot from the Stick. Set the Persistent space to the maximum of 4 GB when the option shows as seen in Figure 6.
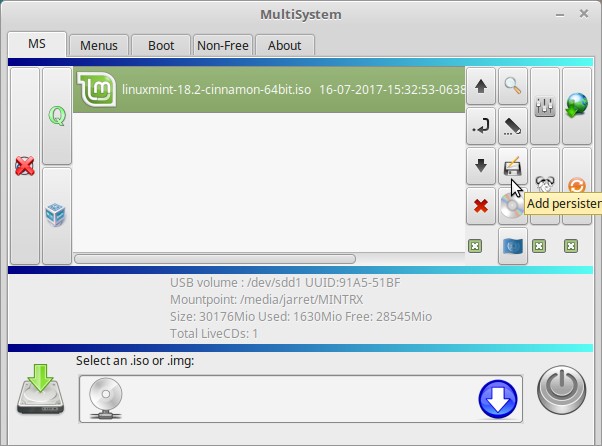
FIGURE 5
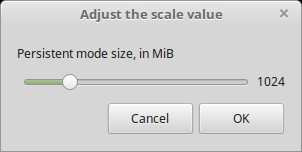
FIGURE 6
The program will perform the necessary changes to the USB Stick. When the ‘MultiSystem’ window appears again there should be two options now listed as shown in Figure 7. The first one is the standard OS and the second is the OS with persistence. You can select the second one and then press the ‘Up Arrow’ icon to move the selection up on the GRUB2 Menu.
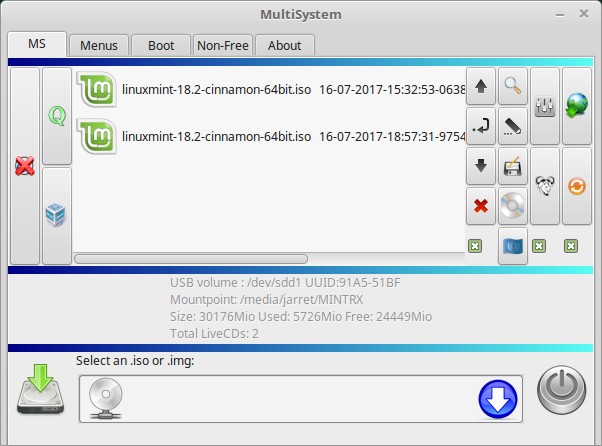
FIGURE 7
NOTE: Do not delete the main option because this will delete the actual ISO from the USB stick. The first entry listed is used to load the ISO with persistence. The second option is the ISO itself.
Click on the ‘Menus’ tab and then click the icon for ‘GRUB Settings’. Make your changes here for the GRUB Menu colors. You can click on the menu picture to the upper right and change the menu image to a 640x480 JPG image. Click ‘Close’ when done to allow the changes to be saved to the USB Stick.
Go back to the ‘MS’ tab and click on the ‘On/Off’ or ‘Quit’ button to close the ‘MultiSystem’ Program.
To create your own icon for the USB Stick you can create a 128x128 pixel image and Export it as ‘X Bitmap Image’ and save the file to the root of the USB Stick. Name the file ‘icon.ico’ and overwrite the existing image.
Now you can Eject the USB Stick and place it in a system from which you can perform updates on the OS on the USB Stick.
When booting you should see the menu image which you chose, if you did change it.
Once Linux Mint is loaded you can start the ‘MintUpdate’ program from the Menu under Administration or type ‘mintupdate’ from a Terminal.
The Mint Update program is a quick way to see the updates you can get for the system. You can also choose to update the Kernel from here as well. Click the ‘Refresh’ icon at the top and then the ‘Install Updates’ icon to install the selected updates.
When done select ‘Refresh’ again until no more updates are listed which you wish to install. Update the Kernel if you wish.
Right-click on the Desktop and click ‘Desktop Settings’ and add the Trash Can to the Desktop. The Trash Can will allow you to permanently delete any deleted files to help reduce used space on the USB Drive.
Open the Menu and go to the ‘Administration’ section. Right-click on the icon for ‘Install Linux Mint’ and right-click on it. Select ‘Uninstall’ to remove the item from the USB Stick. When completed you can also remove the ‘Install Linux Mint’ icon on the Desktop.
Click on the clock in the lower right corner of the Desktop and set the Timezone and make sure the current time is correct.
From a Terminal type the following command to install file system support which is not installed by default:
apt-get install f2fs-tools hfsutils hfsprogs lvm2 reiser4progs
You can also install ‘gparted’ with the command ‘apt-get install gparted’ if it is not installed by default.
Next, we need to install ClamAV to allow you to scan for viruses. To install ClamAV perform the command from a Terminal:
apt-get install clamav
Once it is installed you need to perform the command:
chmod -R 777 /var/lib/clamav
A good tool to go along with ClamAV is MalDet. To install MalDet perform the following:
cd /tmp
wget http://www.rfxn.com/downloads/maldetect-current.tar.gz
tar -xvf maldet-current.tar.gz
ls -l | grep maldet
cd maldet*** → the folder name will be given by the previous command
./install.sh
Now you will need to configure maldetect to work with the ClamAV Scanner by editing the file ‘/usr/local/maldetect/conf.maldet’. You need to look for a line which starts with ‘scan_clamscan’ and make sure it is set to ‘”1”’. If you want maldetect to automatically quarantine found items set the ‘quarantine_hits’ to a value of ‘1’. To clean the Malware found set the ‘quarantine_clean’ value to ‘1’. If you want to allow user scans to be performed without root access you can change the ‘scan_user_access’ value to ‘1’. Save the file and exit the editor.
To scan a drive it must be mounted. Perform the command ‘sudo maldet -a /media/USER/MOUNTPOINT’ to scan the mounted partition. You will need to mount the hard drive of the system on which you are using the USB Stick. Scan each drive you mount to check for viruses, malware and trojans.
When you want to update the signature file for MalDet you open a Terminal and run the command ‘sudo maldet -u’. To update the MalDet program use the command ‘maldet -d’.
It may be easy to set up a script on the Desktop to perform the signature update. The scripts will be in the basic form of:
#! /bin/bash
maldet -u
read -n 1 -p "Press any key to continue…"
The second line can be replaced with whatever command you need to be executed. The last line allows a pause so you can see if any messages were reported which you need to see.
NOTE: Be sure to right-click on the file and select ‘Properties’. Select the ‘Permissions’ tab. Check the box to ‘Allow executing the file as a program.’. When you double-click your script file you will be given a choice what to do with the file. Select the button to ‘Run in Terminal’.
Another good program to have for the Fix Stick is a backup program. You can install Clonezilla from a Terminal with the command:
apt-get install clonezilla
Now, you may have noticed that none of the commands given were preceded by ‘sudo’. The reason is that when running a Live Version you are logged in as ROOT. You may also have noticed that no password was required. The user name is ‘mint’ and the password is empty. You may not want a bootable USB device with ROOT privileges available to anyone if it should be misplaced. To change the password for the USB Stick use the command in a Terminal:
passwd
You will be prompted for the existing password so press Enter. You will then be prompted for the new password and then to verify it. Once done, the password will be changed for the USB Stick.
Make sure you perform system updates on the Fix Stick every few weeks. It is especially important to update the MalDet signatures often as well. Perform a MalDet Signature update before you perform a scan.
I hope this can help you to have a bootable USB Device which will aid you in cleaning viruses and the like. It will also allow you to fix partition issues with GParted. Data can also be backed up or restored. If you should have any suggestions on other useful software tools please comment below.
NOTE: To see more to improve the Fix Stick see the article Fix Stick Upgrade.
A simple way needs to be used to allow you to perform such tasks without having to install a full arsenal of programs. It may be possible that the system will not run adequately to allow the installation of programs.
What to do?
The Fix Stick
A Fix Stick is similar to the USB Sticks you can buy which contain a bootable Operating System (OS) and allows you to scan a system for viruses, malware, trojans and the like. Once found, these nuisances can be removed and restore your system to normal.
Some USB Sticks allow for the repair of a system when things start failing such as having data loss.
The USB Sticks can cost over $50, but you can make your own.
It will be wise to also label the USB Stick so you can easily see it is your Fix Stick.
The USB Stick I am proposing you can make will work by using Linux Mint as the bootable OS. We will cover the installation of many utilities and programs which will aid you in repairing a system.
Making the Stick
Of course, the main thing you need is a USB Stick. I would suggest a minimum of a 32 GB USB Stick, but more would work. You can also use as small a Stick as 8 GB. Anymore, you can find a 32 GB USB Stick for around $10 or less.
Once you have a Stick ready, you must make sure it is formatted as FAT32. Another option you have is to create more than one partition on it. The multiple partitions can allow you to have space to perform a small backup of data if you should wish to do so. Once you have the drive formatted as needed, make the main partition ‘bootable’. You can do this under GParted by right-clicking the partition and selecting ‘Manage Flags’. Once opened you then click the box next to ‘boot’ and select ‘Close’.
Now you will need to download the version of Linux you will be using as your Operating System. I used the 64-bit Linux Mint 18.2 with the Cinnamon Desktop to make things simpler for all users who may try the Fix Stick.
NOTE: If you should want to use the stick on a 32-bit system then you will need a 32-bit OS instead.
On your current system you will need to install a handy tool called ‘MultiSystem’ which aids in creating a bootable USB Thumb Drive. You can have the Stick offer a menu to boot from multiple Operating Systems. We only need the one, so follow these steps from a Terminal to install MultiSystem:
sudo apt-add-repository 'deb http://liveusb.info/multisystem/depot all main'
wget -q -O - http://liveusb.info/multisystem/depot/multisystem.asc | sudo apt-key add -
sudo apt-get update
sudo apt-get install multisystem
Open ‘MultiSystem’ as shown in Figure 1.
FIGURE 1
One you have selected your USB Stick you should select ‘Confirm’. The next screen, as shown in Figure 2, will allow you to install GRUB2 on the USB Stick. Be sure you click ‘OK’.
FIGURE 2
Now you should see a window similar to Figure 3. Click on the CD at the bottom of the window to specify your ISO file. Once selected you will have to enter in the ROOT password to allow the ISO file to be copied to the USB Stick.
NOTE: You will have to type in the ROOT password a few times when specific items are changed.
FIGURE 3
Once this is all done you should see a screen similar to Figure 4.
FIGURE 4
Click on the ISO line you just added and then click on the disk and pen to the right as shown in Figure 5. The icon will allow you to add persistence to the OS. Persistence will keep any changes you have made to the OS so you do not have to constantly update it every time you boot from the Stick. Set the Persistent space to the maximum of 4 GB when the option shows as seen in Figure 6.
FIGURE 5
FIGURE 6
The program will perform the necessary changes to the USB Stick. When the ‘MultiSystem’ window appears again there should be two options now listed as shown in Figure 7. The first one is the standard OS and the second is the OS with persistence. You can select the second one and then press the ‘Up Arrow’ icon to move the selection up on the GRUB2 Menu.
FIGURE 7
NOTE: Do not delete the main option because this will delete the actual ISO from the USB stick. The first entry listed is used to load the ISO with persistence. The second option is the ISO itself.
Click on the ‘Menus’ tab and then click the icon for ‘GRUB Settings’. Make your changes here for the GRUB Menu colors. You can click on the menu picture to the upper right and change the menu image to a 640x480 JPG image. Click ‘Close’ when done to allow the changes to be saved to the USB Stick.
Go back to the ‘MS’ tab and click on the ‘On/Off’ or ‘Quit’ button to close the ‘MultiSystem’ Program.
To create your own icon for the USB Stick you can create a 128x128 pixel image and Export it as ‘X Bitmap Image’ and save the file to the root of the USB Stick. Name the file ‘icon.ico’ and overwrite the existing image.
Now you can Eject the USB Stick and place it in a system from which you can perform updates on the OS on the USB Stick.
When booting you should see the menu image which you chose, if you did change it.
Once Linux Mint is loaded you can start the ‘MintUpdate’ program from the Menu under Administration or type ‘mintupdate’ from a Terminal.
The Mint Update program is a quick way to see the updates you can get for the system. You can also choose to update the Kernel from here as well. Click the ‘Refresh’ icon at the top and then the ‘Install Updates’ icon to install the selected updates.
When done select ‘Refresh’ again until no more updates are listed which you wish to install. Update the Kernel if you wish.
Right-click on the Desktop and click ‘Desktop Settings’ and add the Trash Can to the Desktop. The Trash Can will allow you to permanently delete any deleted files to help reduce used space on the USB Drive.
Open the Menu and go to the ‘Administration’ section. Right-click on the icon for ‘Install Linux Mint’ and right-click on it. Select ‘Uninstall’ to remove the item from the USB Stick. When completed you can also remove the ‘Install Linux Mint’ icon on the Desktop.
Click on the clock in the lower right corner of the Desktop and set the Timezone and make sure the current time is correct.
From a Terminal type the following command to install file system support which is not installed by default:
apt-get install f2fs-tools hfsutils hfsprogs lvm2 reiser4progs
You can also install ‘gparted’ with the command ‘apt-get install gparted’ if it is not installed by default.
Next, we need to install ClamAV to allow you to scan for viruses. To install ClamAV perform the command from a Terminal:
apt-get install clamav
Once it is installed you need to perform the command:
chmod -R 777 /var/lib/clamav
A good tool to go along with ClamAV is MalDet. To install MalDet perform the following:
cd /tmp
wget http://www.rfxn.com/downloads/maldetect-current.tar.gz
tar -xvf maldet-current.tar.gz
ls -l | grep maldet
cd maldet*** → the folder name will be given by the previous command
./install.sh
Now you will need to configure maldetect to work with the ClamAV Scanner by editing the file ‘/usr/local/maldetect/conf.maldet’. You need to look for a line which starts with ‘scan_clamscan’ and make sure it is set to ‘”1”’. If you want maldetect to automatically quarantine found items set the ‘quarantine_hits’ to a value of ‘1’. To clean the Malware found set the ‘quarantine_clean’ value to ‘1’. If you want to allow user scans to be performed without root access you can change the ‘scan_user_access’ value to ‘1’. Save the file and exit the editor.
To scan a drive it must be mounted. Perform the command ‘sudo maldet -a /media/USER/MOUNTPOINT’ to scan the mounted partition. You will need to mount the hard drive of the system on which you are using the USB Stick. Scan each drive you mount to check for viruses, malware and trojans.
When you want to update the signature file for MalDet you open a Terminal and run the command ‘sudo maldet -u’. To update the MalDet program use the command ‘maldet -d’.
It may be easy to set up a script on the Desktop to perform the signature update. The scripts will be in the basic form of:
#! /bin/bash
maldet -u
read -n 1 -p "Press any key to continue…"
The second line can be replaced with whatever command you need to be executed. The last line allows a pause so you can see if any messages were reported which you need to see.
NOTE: Be sure to right-click on the file and select ‘Properties’. Select the ‘Permissions’ tab. Check the box to ‘Allow executing the file as a program.’. When you double-click your script file you will be given a choice what to do with the file. Select the button to ‘Run in Terminal’.
Another good program to have for the Fix Stick is a backup program. You can install Clonezilla from a Terminal with the command:
apt-get install clonezilla
Now, you may have noticed that none of the commands given were preceded by ‘sudo’. The reason is that when running a Live Version you are logged in as ROOT. You may also have noticed that no password was required. The user name is ‘mint’ and the password is empty. You may not want a bootable USB device with ROOT privileges available to anyone if it should be misplaced. To change the password for the USB Stick use the command in a Terminal:
passwd
You will be prompted for the existing password so press Enter. You will then be prompted for the new password and then to verify it. Once done, the password will be changed for the USB Stick.
Make sure you perform system updates on the Fix Stick every few weeks. It is especially important to update the MalDet signatures often as well. Perform a MalDet Signature update before you perform a scan.
I hope this can help you to have a bootable USB Device which will aid you in cleaning viruses and the like. It will also allow you to fix partition issues with GParted. Data can also be backed up or restored. If you should have any suggestions on other useful software tools please comment below.
NOTE: To see more to improve the Fix Stick see the article Fix Stick Upgrade.
Last edited:

