In most current Linux distro's. Network connections are managed by something called NetworkManager.
If you have a GUI desktop installed, your Network Connections will look something like this.
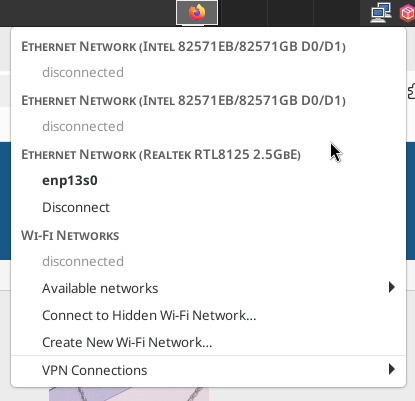
You can add, delete and modify Network Connections here. Normally your system is smart enough to automatically figure out
which interfaces have connectivity to the internet, and will try to automatically configure them.
But there are times, when you might want to change something.
You can right click on the little icon that looks like two computers and it should bring up something like this.
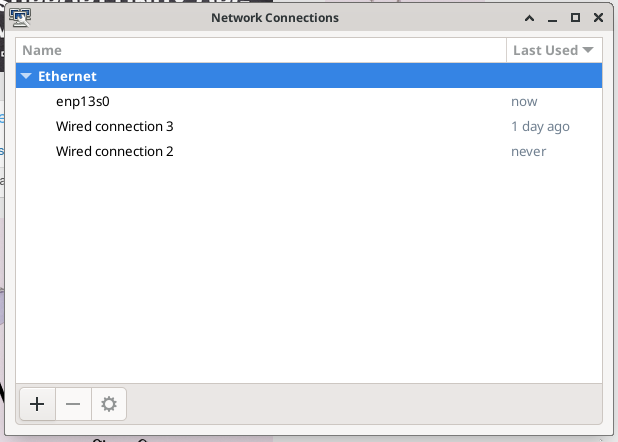
In my case I have three ethernet connectors on my PC. Notice only one of them says "now" at the end of the line.
That's the connection I am using right "now". If I double click on that connection, I will see something like this.
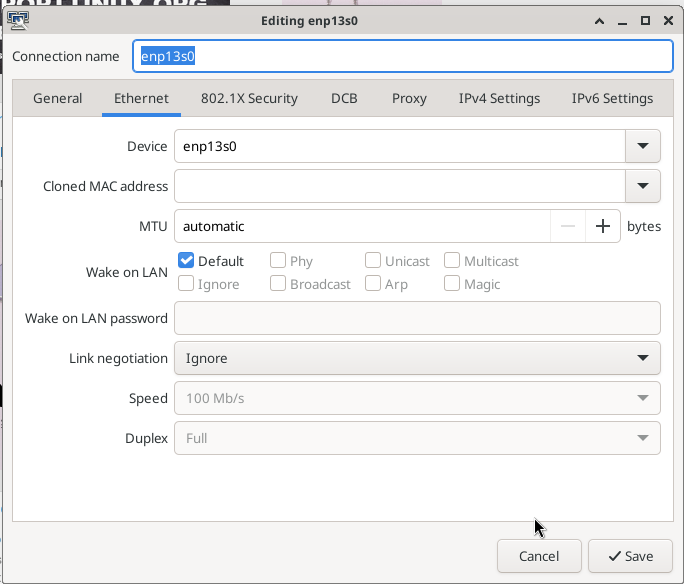
For the most part we can ignore this first screen. But next we want to click on the "IPv4 Settings" tab.
That will show a screen similar to this.
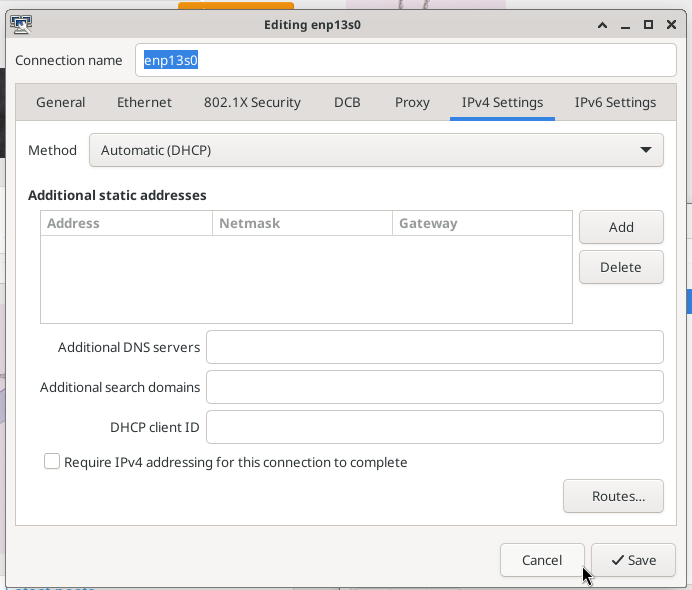
Notice it says my method is "Automatic". I'm guessing this is what 95 percent of the people reading this are using.
This means you are "automatically" getting your IP address, your netmask, your gateway, and your DNS servers
from a DHCP server on your local network. I would also guess that for about 95 percent of the people reading this, the
DHCP server is inside your Wi-Fi router. If you're using an Ethernet connection to this router like I am, then it
is still getting the IP configuration automatically from my wifi router.
For now we can click cancel. I wouldn't change anything yet. This was just to show you where things are.
If you're using Wi-Fi ( I suspect most of you are ). Then you make your connection slightly differently.
To be continued ...
If you have a GUI desktop installed, your Network Connections will look something like this.
You can add, delete and modify Network Connections here. Normally your system is smart enough to automatically figure out
which interfaces have connectivity to the internet, and will try to automatically configure them.
But there are times, when you might want to change something.
You can right click on the little icon that looks like two computers and it should bring up something like this.
In my case I have three ethernet connectors on my PC. Notice only one of them says "now" at the end of the line.
That's the connection I am using right "now". If I double click on that connection, I will see something like this.
For the most part we can ignore this first screen. But next we want to click on the "IPv4 Settings" tab.
That will show a screen similar to this.
Notice it says my method is "Automatic". I'm guessing this is what 95 percent of the people reading this are using.
This means you are "automatically" getting your IP address, your netmask, your gateway, and your DNS servers
from a DHCP server on your local network. I would also guess that for about 95 percent of the people reading this, the
DHCP server is inside your Wi-Fi router. If you're using an Ethernet connection to this router like I am, then it
is still getting the IP configuration automatically from my wifi router.
For now we can click cancel. I wouldn't change anything yet. This was just to show you where things are.
If you're using Wi-Fi ( I suspect most of you are ). Then you make your connection slightly differently.
To be continued ...

