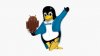J
Jarret W. Buse
Guest
Android 4.4 (KitKat) in VirtualBox
Many people may need to test apps on a tablet, phone or both. Some may just want to play with the Android Operating System environment. Some may not be able to afford a nice tablet. The best solution for all is to run Android in VirtualBox for free.
So to do this, you will need Oracle's VirtualBox installed on your system. If possible, go to http://www.oracle.com/technetwork/server-storage/virtualbox/downloads/index.html and download the version of VirtualBox for your OS.
The file needed for installing Android 4.4 in a VirtualBox virtual system can be found at http://www.android-x86.org/. The specific file is android-x86-4.4-RC2.iso at http://www.android-x86.org/download.
NOTE: The site android-x86.org has numerous versions of Android which can be used to run under VirtualBox or some other virtual environment in Linux.
Download the ISO file and save it to a convenient location. Install VirtualBox if you do not already have it. Let's get started to make this work.
The VirtualBox settings may be made in various ways to work, but I will cover one that should work for most of you.
Create a new session in VirtualBox and call it Android 4.4. Set the Type to “Linux” and set the Version to “Other Linux (32-bit)” and click “Next”.
For Memory Size, set the value to 1024 MB if you can. The least amount should be 256 MB, but 512 MB or more is better. Click the “Next” button to continue.
The Hard Drive window is used to create the virtual hard disk for the session. The hard disk size should be 8GB. Select “Create a virtual hard disk now” and click the “Create” button. Select “VDI (VirtualBox Disk Image)” and click “Next”. Select “Fixed Size” and click “Next”. Specify the name and location of the VDI file. Set the size to 8 GB and click “Create”. Once the virtual disk is created, you can continue to the next step.
Open the Settings for the session you created and select “System” in the left pane and the “Motherboard” tab. Uncheck “Floppy”. The chipset should be “PIIX3”, the Pointing Device should be set to “PS/2 Mouse”. Be sure to have “Enable I/O APIC” and “Hardware clock in UTC time” checked while “Enable EFI (Special OSes only)” is unchecked.
On the Processor tab, set your number of processors if you have more than one. Be sure the “Enable PAE/NX” is unchecked.
Click the “Display” option in the left pane and select the “Video” tab in the right pane. Set the “Video Memory” to the highest setting in the green section and enable the “Enable 3D Acceleration”.
Select the “Storage” option in the left pane. Make sure the Controller in the right pane is listed as an IDE controller with a type of “PIIX4”. The hard disk should have the VDI file listed which was created in the initial steps. For the CD/DVD drive, locate the file android-x86-4.4-RC2.iso.
Under the Audio option in the left pane, change the Audio Controller in the right pane to “SoundBlaster 16”.
Click the Network option in the left pane and set Adapter 1 to be attached to NAT.
The other settings in the session should be fine as defaults.
Start the session to begin the Android installation.
As seen in Figure 1, you should see a menu appear. Select the “Installation – Install Android-X86 to harddisk” option. Some drivers should be loaded and you are prompted to “Choose a Partition”. Select “Create/Modify partitions”. On the next screen, see Figure 2, select “New” then “Primary” and press enter to select the total disk size for the partition. Select “Bootable” then select “Write” to create the partition table. You should be prompted to verify the partition table creation. Type “yes” and press enter. The partition table is then written to the disk. Select “Quit” to exit the cfdisk utility.
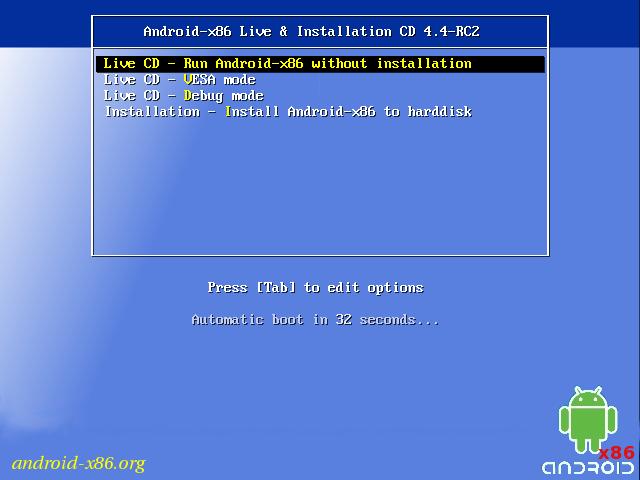
FIGURE 1
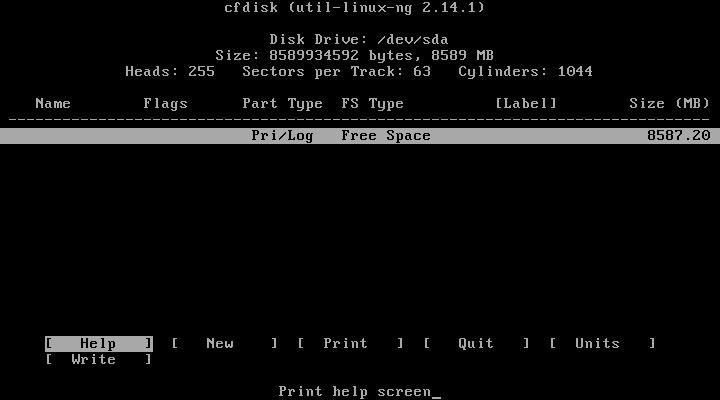
FIGURE 2
You should now be prompted to choose a partition. Select the “sda1” partition then select the format type to “ext3”. Select “yes” to confirm the format. The format screen should appear for a moment and then you will be prompted if you want to install GRUB. Answer “Yes”. You will then be prompted to install a “/system” directory. Answer “Yes” to this as well. The format and install should then proceed. The final screen should ask to “Run Android-x86” or “Reboot”. Power down the session to close it.
Select “Settings” for the session from VirtualBox. Select the “Storage” option in the left pane. For the CD/DVD drive, change the image to “Remove disk from virtual drive”. Select “OK” to save the change. Start the session.
After the boot menu appears, select the first item “Android-x86 4.4-RC2”.
NOTE: Be aware that during the times of the initialization after the “ANDROID” screen appears be sure to click on the screen. The mouse cursor should disappear when you click on the screen. Be sure to move the mouse and click the left button so the “device” does not go into sleep mode. This is especially true when you see the message “Just a sec”. This screen may appear a few times during setup.
The screen “Select Wi-Fi” will most likely not show any networks. Select “Skip”. When the “Warning” box appears, select “Skip anyway”.
When prompted if you have a Google account answer as you wish. Of course, it would be best to enter your Google account information. Answer the remaining questions asking for personal information.
At the “Welcome” screen in Figure 3, select “OK”. Select “OK” again at the next prompt. Select the Menu button as shown in Figure 4. Once the menu opens, select “OK” again.
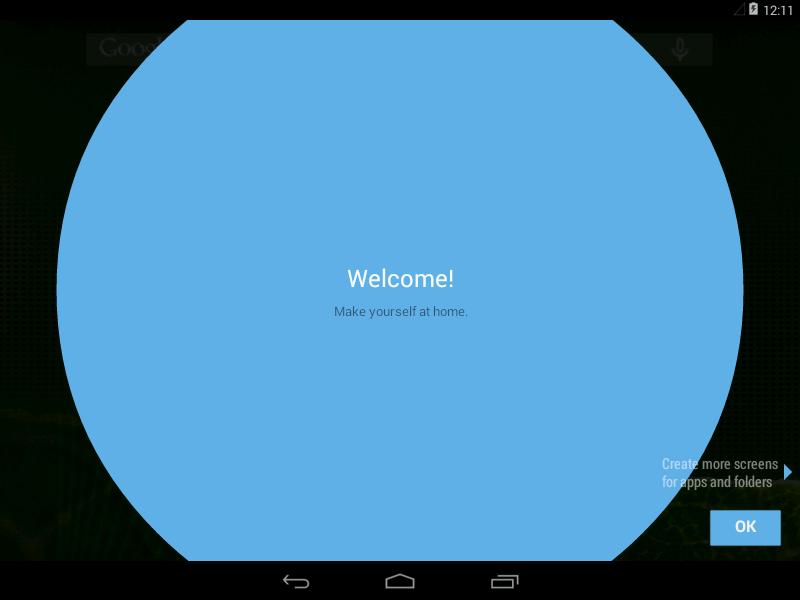
FIGURE 3
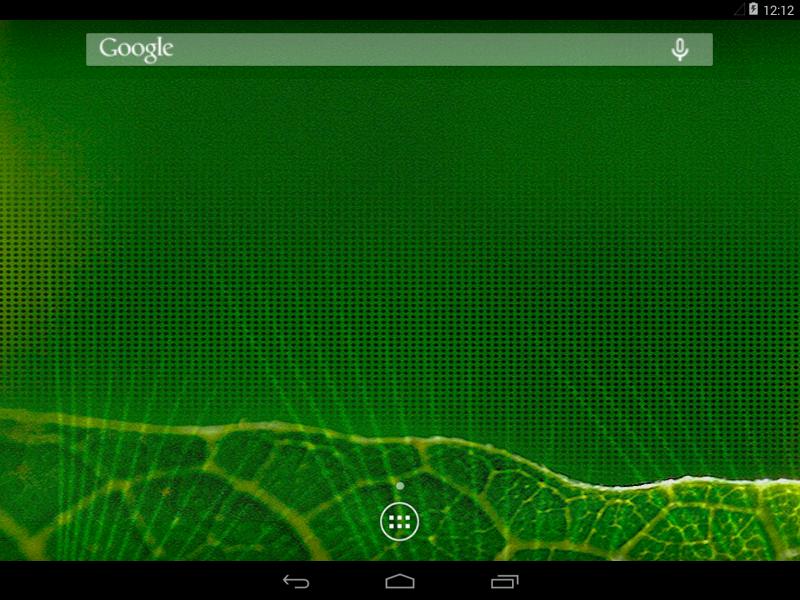
FIGURE 4
Select “Settings” then select “Display”. The third line is to set the time to sleep. Open the option and change it to “Never time out”.
NOTE: Once the Display option is set, you do not need to worry about the screen blanking and locking which would require you to restart the VirtualBox session.
There is no need to change the WiFi to “On” since it will remain on no matter what you do. The settings for the WiFi option are automatically on even if it says “Off”.
Many people may need to test apps on a tablet, phone or both. Some may just want to play with the Android Operating System environment. Some may not be able to afford a nice tablet. The best solution for all is to run Android in VirtualBox for free.
So to do this, you will need Oracle's VirtualBox installed on your system. If possible, go to http://www.oracle.com/technetwork/server-storage/virtualbox/downloads/index.html and download the version of VirtualBox for your OS.
The file needed for installing Android 4.4 in a VirtualBox virtual system can be found at http://www.android-x86.org/. The specific file is android-x86-4.4-RC2.iso at http://www.android-x86.org/download.
NOTE: The site android-x86.org has numerous versions of Android which can be used to run under VirtualBox or some other virtual environment in Linux.
Download the ISO file and save it to a convenient location. Install VirtualBox if you do not already have it. Let's get started to make this work.
The VirtualBox settings may be made in various ways to work, but I will cover one that should work for most of you.
Create a new session in VirtualBox and call it Android 4.4. Set the Type to “Linux” and set the Version to “Other Linux (32-bit)” and click “Next”.
For Memory Size, set the value to 1024 MB if you can. The least amount should be 256 MB, but 512 MB or more is better. Click the “Next” button to continue.
The Hard Drive window is used to create the virtual hard disk for the session. The hard disk size should be 8GB. Select “Create a virtual hard disk now” and click the “Create” button. Select “VDI (VirtualBox Disk Image)” and click “Next”. Select “Fixed Size” and click “Next”. Specify the name and location of the VDI file. Set the size to 8 GB and click “Create”. Once the virtual disk is created, you can continue to the next step.
Open the Settings for the session you created and select “System” in the left pane and the “Motherboard” tab. Uncheck “Floppy”. The chipset should be “PIIX3”, the Pointing Device should be set to “PS/2 Mouse”. Be sure to have “Enable I/O APIC” and “Hardware clock in UTC time” checked while “Enable EFI (Special OSes only)” is unchecked.
On the Processor tab, set your number of processors if you have more than one. Be sure the “Enable PAE/NX” is unchecked.
Click the “Display” option in the left pane and select the “Video” tab in the right pane. Set the “Video Memory” to the highest setting in the green section and enable the “Enable 3D Acceleration”.
Select the “Storage” option in the left pane. Make sure the Controller in the right pane is listed as an IDE controller with a type of “PIIX4”. The hard disk should have the VDI file listed which was created in the initial steps. For the CD/DVD drive, locate the file android-x86-4.4-RC2.iso.
Under the Audio option in the left pane, change the Audio Controller in the right pane to “SoundBlaster 16”.
Click the Network option in the left pane and set Adapter 1 to be attached to NAT.
The other settings in the session should be fine as defaults.
Start the session to begin the Android installation.
As seen in Figure 1, you should see a menu appear. Select the “Installation – Install Android-X86 to harddisk” option. Some drivers should be loaded and you are prompted to “Choose a Partition”. Select “Create/Modify partitions”. On the next screen, see Figure 2, select “New” then “Primary” and press enter to select the total disk size for the partition. Select “Bootable” then select “Write” to create the partition table. You should be prompted to verify the partition table creation. Type “yes” and press enter. The partition table is then written to the disk. Select “Quit” to exit the cfdisk utility.
FIGURE 1
FIGURE 2
You should now be prompted to choose a partition. Select the “sda1” partition then select the format type to “ext3”. Select “yes” to confirm the format. The format screen should appear for a moment and then you will be prompted if you want to install GRUB. Answer “Yes”. You will then be prompted to install a “/system” directory. Answer “Yes” to this as well. The format and install should then proceed. The final screen should ask to “Run Android-x86” or “Reboot”. Power down the session to close it.
Select “Settings” for the session from VirtualBox. Select the “Storage” option in the left pane. For the CD/DVD drive, change the image to “Remove disk from virtual drive”. Select “OK” to save the change. Start the session.
After the boot menu appears, select the first item “Android-x86 4.4-RC2”.
NOTE: Be aware that during the times of the initialization after the “ANDROID” screen appears be sure to click on the screen. The mouse cursor should disappear when you click on the screen. Be sure to move the mouse and click the left button so the “device” does not go into sleep mode. This is especially true when you see the message “Just a sec”. This screen may appear a few times during setup.
The screen “Select Wi-Fi” will most likely not show any networks. Select “Skip”. When the “Warning” box appears, select “Skip anyway”.
When prompted if you have a Google account answer as you wish. Of course, it would be best to enter your Google account information. Answer the remaining questions asking for personal information.
At the “Welcome” screen in Figure 3, select “OK”. Select “OK” again at the next prompt. Select the Menu button as shown in Figure 4. Once the menu opens, select “OK” again.
FIGURE 3
FIGURE 4
Select “Settings” then select “Display”. The third line is to set the time to sleep. Open the option and change it to “Never time out”.
NOTE: Once the Display option is set, you do not need to worry about the screen blanking and locking which would require you to restart the VirtualBox session.
There is no need to change the WiFi to “On” since it will remain on no matter what you do. The settings for the WiFi option are automatically on even if it says “Off”.