The WindowsFX, also called LinuxFX, strangely combines Linux and Windows. The newer version, running Ubuntu 22.04 looks and feels like Windows 11.
WindowsFX has extra features that make it feel like Windows. There is a version that looks like Windows 10 as well.
Let’s look into this, because this is not an Operating System for everyone. Keep in mind, this is not an easy, standard install like other systems.
Features
To start, I should note that there are two versions, other than the Windows 11 and Windows 10. There is a free version and a professional version. The Professional version costs $35. Let’s look at the differences.
Both the free and pro versions offer all operational features (minus the add-on features). With the free version, you only get the WxDesktop tools for 30 days from the installation, and not forever. The WxDesktop is the portions of the interface that look like Windows; such as the control panel, login and logout screens, config screens, and some others. After 30 days, these screens will not be available.
Otherwise, all other features require the purchase of the Pro version, which includes Android app support, assistant voice commands, MS Active Directory and OneDrive in the File Manager.
Believe me, this Operating System has the look and feel of Windows 11. Figure 1 shows the login screen and Figure 2 shows the desktop after installation.

FIGURE 1
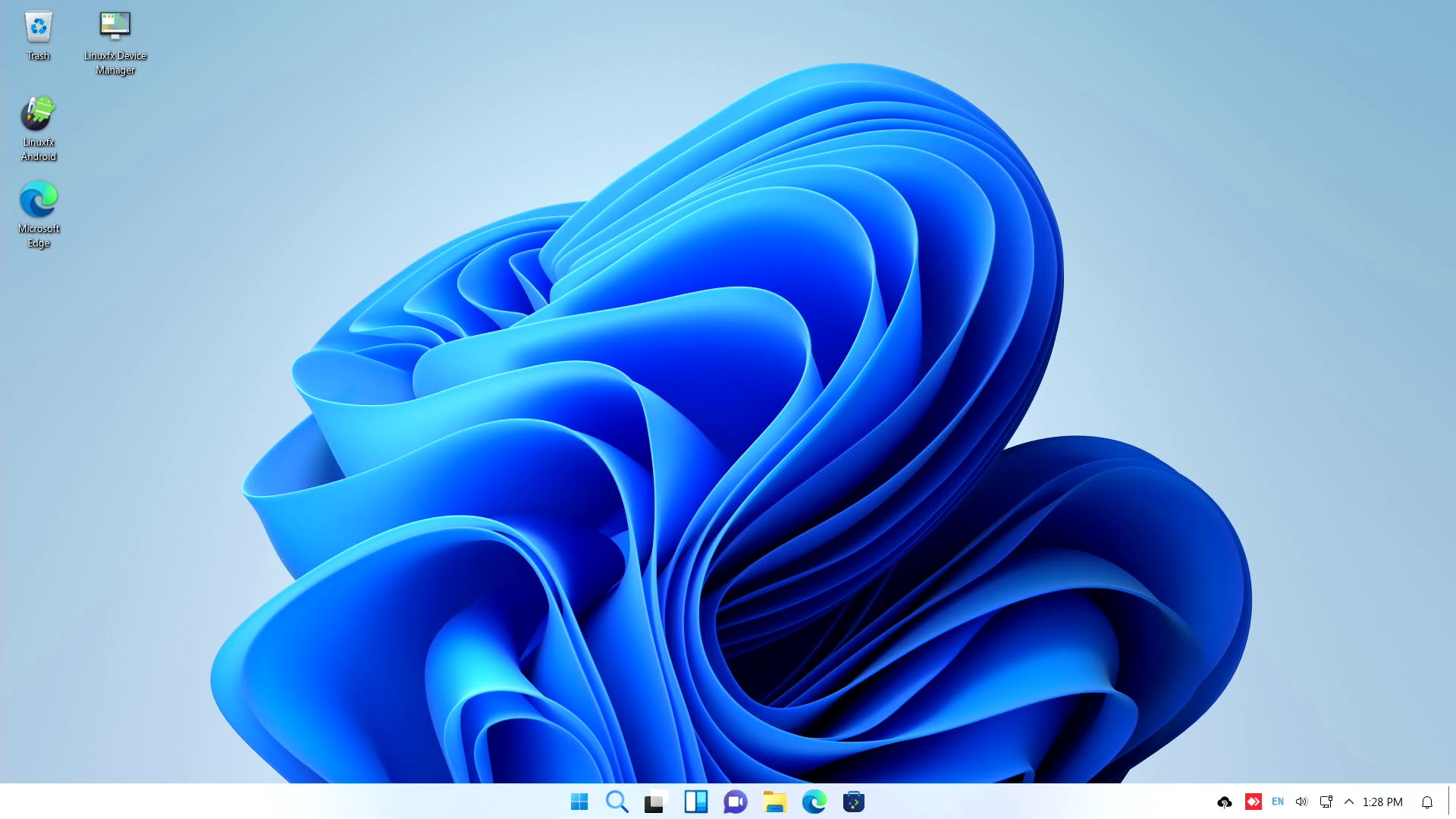
FIGURE 2
You can run Android apps in a window and running Windows applications. WindowsFX also runs Microsoft Edge and the Microsoft Office Suite Online. Other Windows applications are also available.
Installation
The installation is not as simple as other ISO files. Not every ISO Writer will work to generate a bootable USB Stick. The one suggested on the WindowsFX site is Ventoy. There is an article on Ventoy here. This article goes into using Windows to set it up, but I’ll cover a quick tutorial on using Linux systems.
Make sure you have ‘wget’ installed on your system. Once you have ‘wget’ installed, the rest is the same on all systems.
In a Terminal, you’ll need to create a variable with the first command that follows, and then download Ventoy with the second command:
Now you need to extract the compressed files and prepare to run the Ventoy application. Perform:
Now that you have extracted the files and you are in the proper folder, it is time to connect the USB Stick you want to install Ventoy onto.
Once you insert the stick, you need to know the path to the stick, such as '/dev/sdb'. You can use the command 'lsblk' to determine the path.
Once you have the path, then you need to unmount the volume. Using the command 'umount /dev/sdb' should work. Just make sure you change the drive path to the proper path.
Once unmounted, you can issue the command to generate a Ventoy drive. The command is 'sudo sh Ventoy2Disk.sh -i /dev/sdb'. Again, be sure you change the drive as you need.
The program should start now. The first thing it does is show information on the device it will be written to and you need to verify it is correct. Type 'y' and press enter if it is correct, otherwise 'n' and start over.
It should then prompt you to confirm that it is ok that it will overwrite all the data on the device. Type 'y' and press enter to continue.
The next step of writing Ventoy to the drive may take a while. Give it some time to finish and once it is done, you need to copy the WindowsFX ISO file to the drive.
To get the WindowsFX file, you can download it from https://www.windowsfx.org/index.php/downloads/x86-64-bit-pc. WindowsFX is available for x86-64-bit systems and ARM systems such as Raspberry Pi 2, 3, 4 and the Asus TinkerBoard.
The Single Board Computers (SBC) ARM systems is a merger of Windows 7 and 10.
Once the ISO file is on the Ventoy stick, boot from it. Make sure you boot from the Ventoy stick. Once booted, it should show you a menu of every ISO file on the USB Stick, as shown in Figure 3.
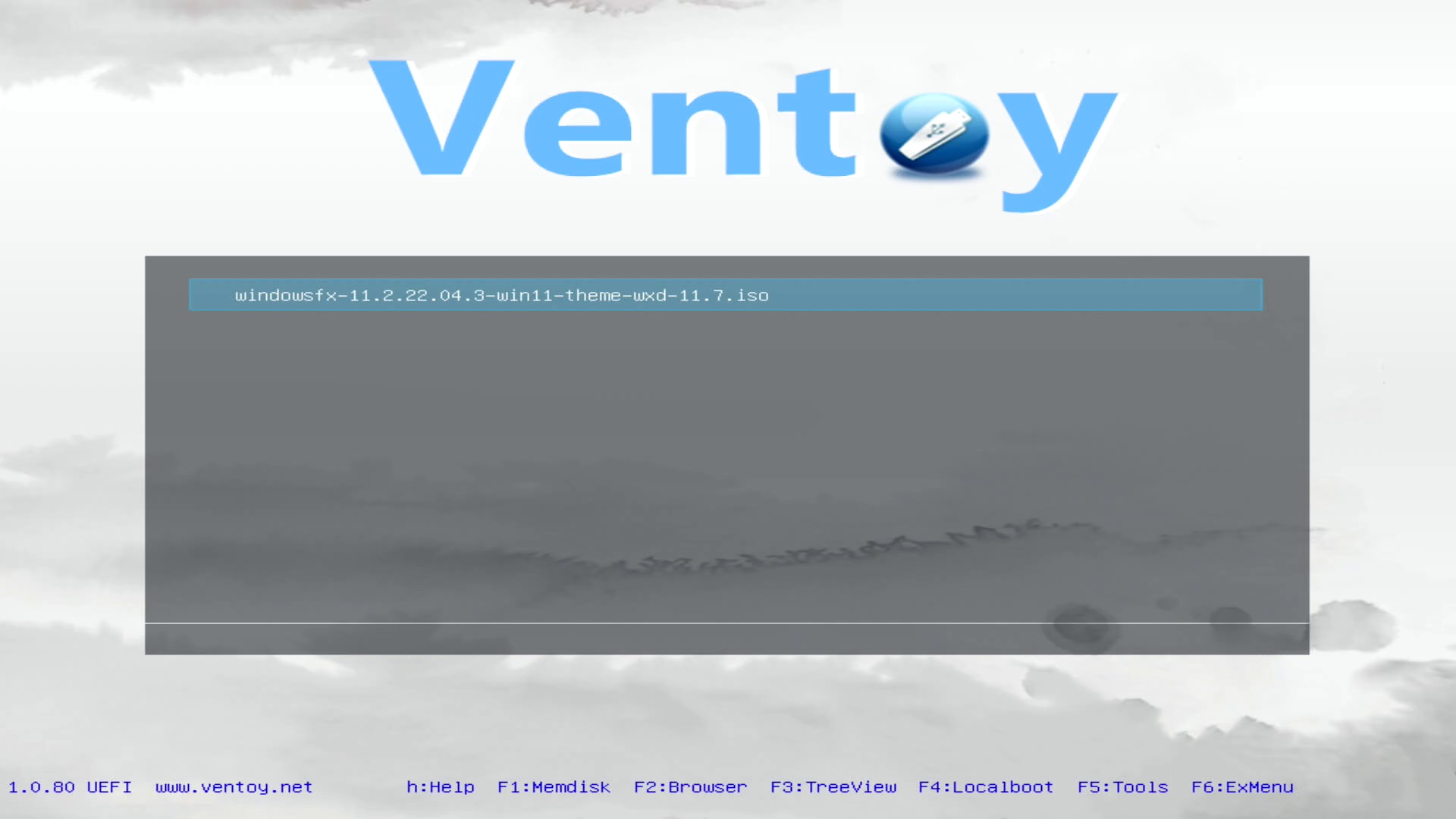
FIGURE 3
Highlight and select WindowsFX and press enter. The next screen will allow you to choose to boot into normal mode or GRUB2 mode. Choose 'Normal Mode' and press enter.
The system should boot like a normal ISO file and you'll be in a 'testing mode'. There is an icon to 'Install System' as shown in Figure 4. Double click the icon to install it to your hard drive.
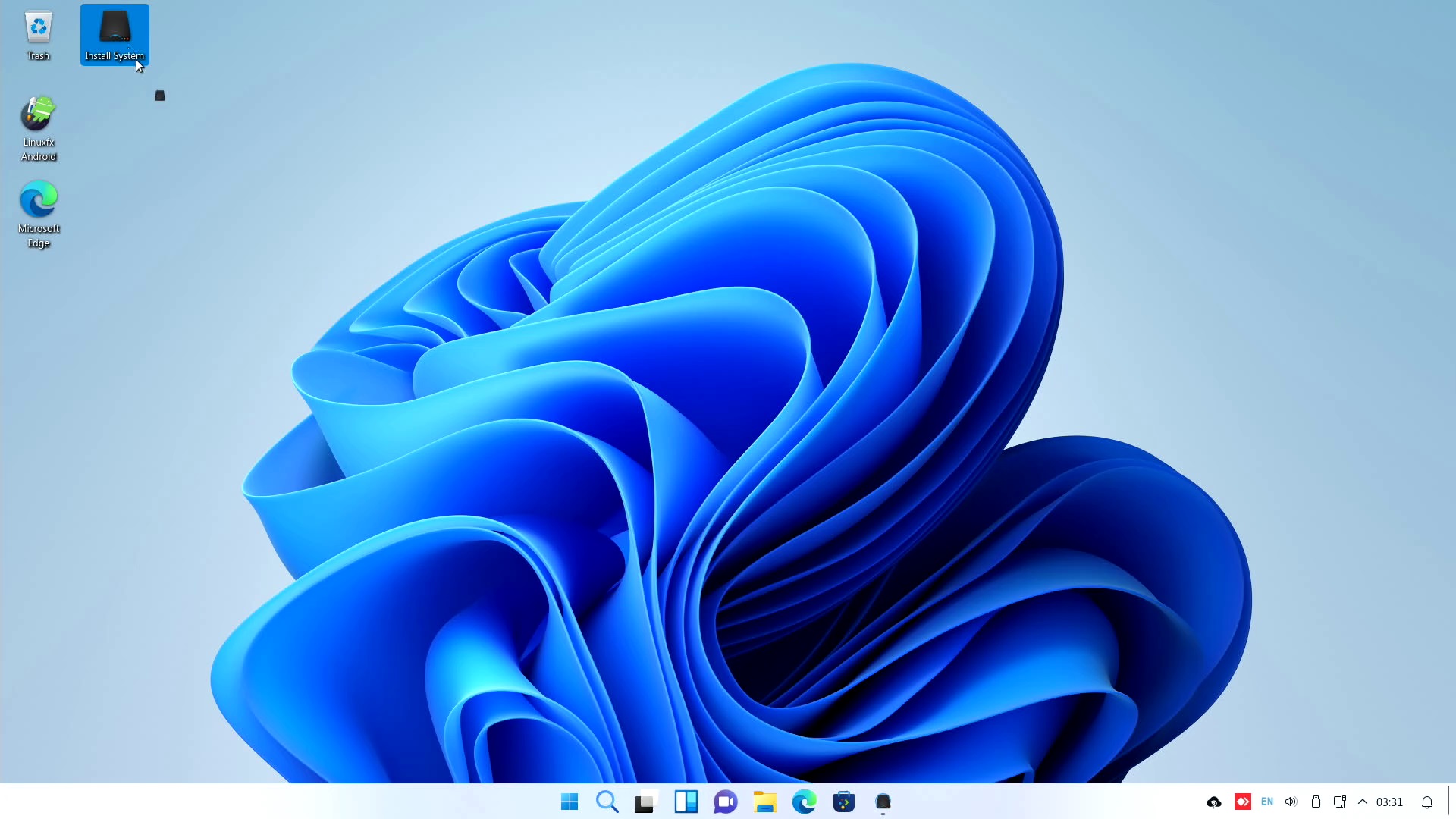
FIGURE 4
The first thing it asks you is shown in Figure 5. You must select your language.
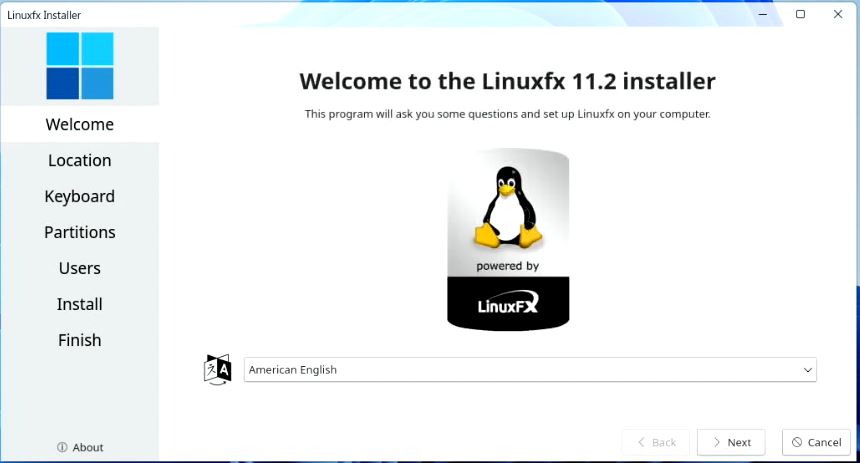
FIGURE 5
Next, you'll be asked to set the Time Zone as shown in Figure 6.
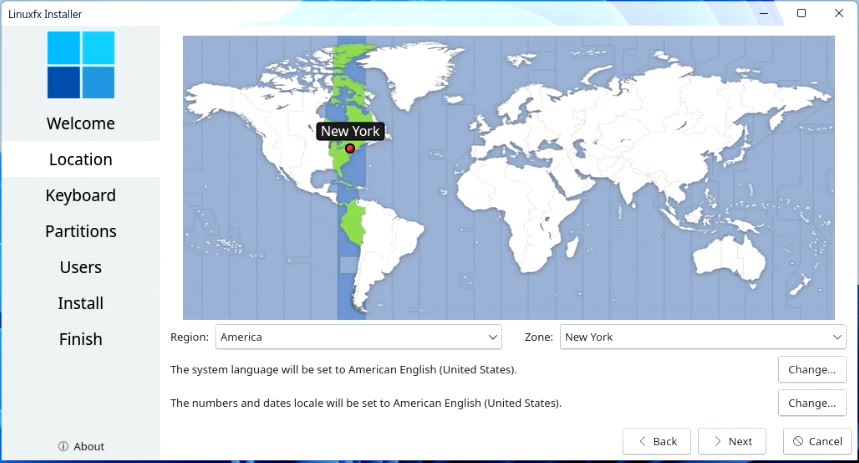
FIGURE 6
In Figure 7, you should see the next prompt to specify a keyboard layout.
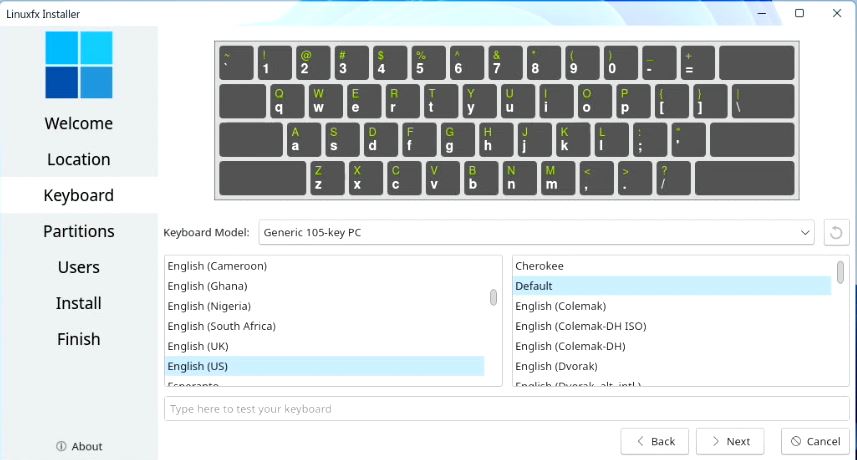
FIGURE 7
The next step is very important. The installer will ask you where you want to install the WindowsFX Operating System (OS). If the hard disk already has an OS on it, then you will see a screen similar to Figure 8. Otherwise you will just be asked to 'Erase Disk' or 'Manual Partitioning'. With an existing OS, you will be asked to 'Install alongside' or 'Replace a partition'.
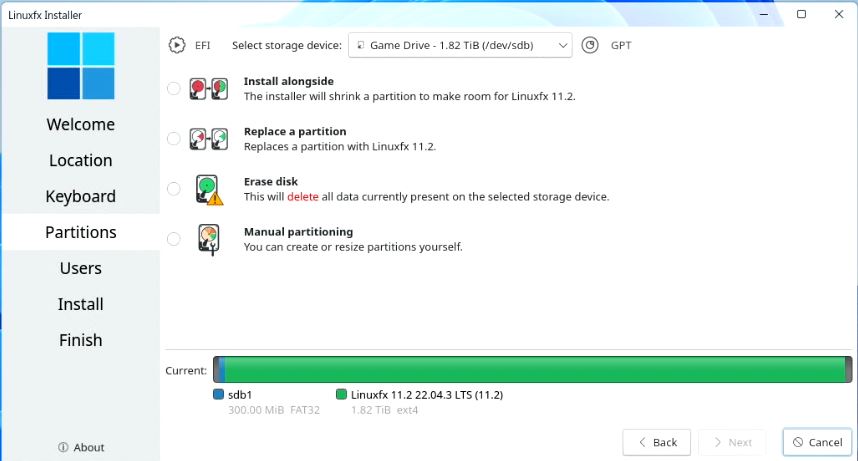
FIGURE 8
Be sure you read over each option and choose the correct one that you want. If not, you may end up losing data you want to keep for an existing OS.
The last screen, Figure 9, to prompt you for information is for your name, username, password and whether you want to be automatically logged into the system.
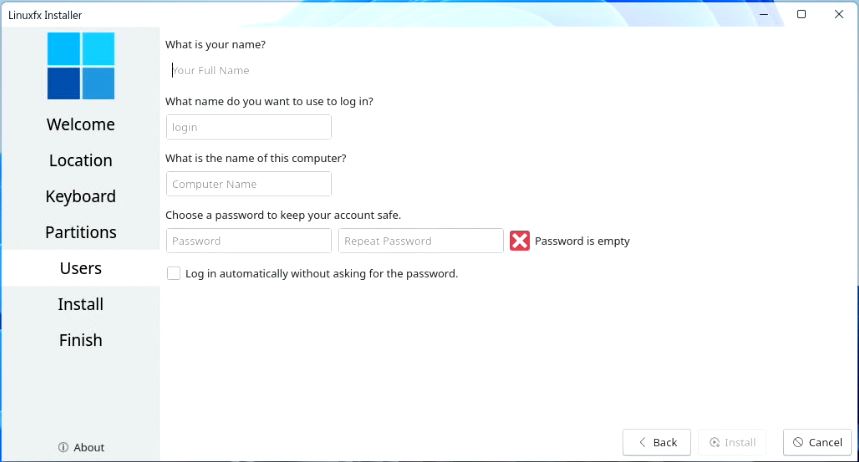
FIGURE 9
All the information asked is the same as any other Linux OS. Let the system complete the installation and you'll be asked to remove the installation media when done and then to reboot. After the system restarts, you'll see the login screen that was shown in Figure 1. Once logged in, you'll see the main desktop, Figure 2.
After the first boot, the system will bring up a settings window, as shown in Figure 10. Here you can configure the OS as you need. Notice that the last option on the left is for the 'Linuxfx Update'. Make sure you perform an update right away to get everything updated before you use the OS.
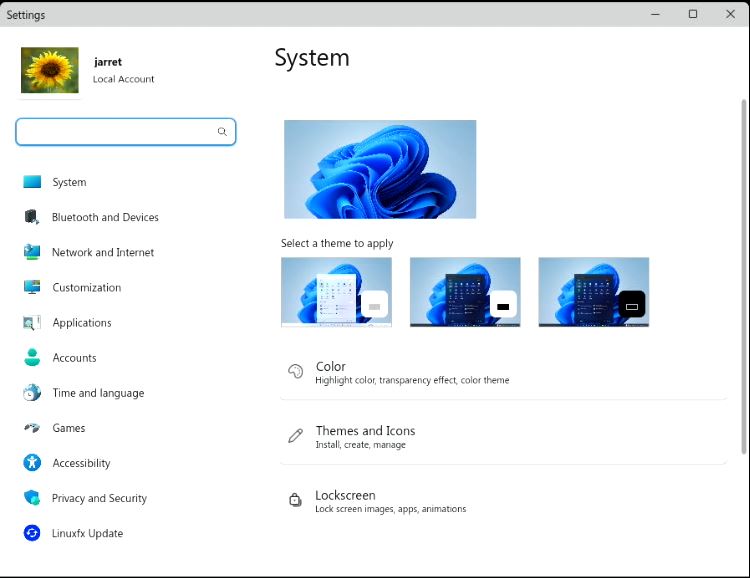
FIGURE 10
On the Desktop are icons to run Microsoft Edge, Linuxfx Android and the Linux Device Manager. If you go into the system and start PowerShell, you can issue commands such as 'sudo apt dist-upgrade'. The standard 'sudo apt update' and 'sudo apt upgrade' are not usable, just a 'dist-upgrade'.
Conclusion
As you can see, this is an Operating System that looks and feels like Windows. For an alternative to paying for Windows, this could be a good choice.
For die hard Linux users, this may not be an OS of choice. It may be interesting to have it in VirtualBox to play with.
It has a good look and feel of Windows and could fool people that you are using Windows.
WindowsFX has extra features that make it feel like Windows. There is a version that looks like Windows 10 as well.
Let’s look into this, because this is not an Operating System for everyone. Keep in mind, this is not an easy, standard install like other systems.
Features
To start, I should note that there are two versions, other than the Windows 11 and Windows 10. There is a free version and a professional version. The Professional version costs $35. Let’s look at the differences.
Both the free and pro versions offer all operational features (minus the add-on features). With the free version, you only get the WxDesktop tools for 30 days from the installation, and not forever. The WxDesktop is the portions of the interface that look like Windows; such as the control panel, login and logout screens, config screens, and some others. After 30 days, these screens will not be available.
Otherwise, all other features require the purchase of the Pro version, which includes Android app support, assistant voice commands, MS Active Directory and OneDrive in the File Manager.
Believe me, this Operating System has the look and feel of Windows 11. Figure 1 shows the login screen and Figure 2 shows the desktop after installation.
FIGURE 1
FIGURE 2
You can run Android apps in a window and running Windows applications. WindowsFX also runs Microsoft Edge and the Microsoft Office Suite Online. Other Windows applications are also available.
Installation
The installation is not as simple as other ISO files. Not every ISO Writer will work to generate a bootable USB Stick. The one suggested on the WindowsFX site is Ventoy. There is an article on Ventoy here. This article goes into using Windows to set it up, but I’ll cover a quick tutorial on using Linux systems.
Make sure you have ‘wget’ installed on your system. Once you have ‘wget’ installed, the rest is the same on all systems.
In a Terminal, you’ll need to create a variable with the first command that follows, and then download Ventoy with the second command:
Code:
VER=$(curl -s https://api.github.com/repos/ventoy/Ventoy/releases/latest | grep tag_name | cut -d '"' -f 4 | sed 's/v//')
wget https://github.com/ventoy/Ventoy/releases/download/v${VER}/ventou-{$VER}-linux.tar.gzNow you need to extract the compressed files and prepare to run the Ventoy application. Perform:
Code:
tar -xvf ventoy-<TAB><ENTER>
cd ventoy <TAB> <ENTER>Now that you have extracted the files and you are in the proper folder, it is time to connect the USB Stick you want to install Ventoy onto.
Once you insert the stick, you need to know the path to the stick, such as '/dev/sdb'. You can use the command 'lsblk' to determine the path.
Once you have the path, then you need to unmount the volume. Using the command 'umount /dev/sdb' should work. Just make sure you change the drive path to the proper path.
Once unmounted, you can issue the command to generate a Ventoy drive. The command is 'sudo sh Ventoy2Disk.sh -i /dev/sdb'. Again, be sure you change the drive as you need.
The program should start now. The first thing it does is show information on the device it will be written to and you need to verify it is correct. Type 'y' and press enter if it is correct, otherwise 'n' and start over.
It should then prompt you to confirm that it is ok that it will overwrite all the data on the device. Type 'y' and press enter to continue.
The next step of writing Ventoy to the drive may take a while. Give it some time to finish and once it is done, you need to copy the WindowsFX ISO file to the drive.
To get the WindowsFX file, you can download it from https://www.windowsfx.org/index.php/downloads/x86-64-bit-pc. WindowsFX is available for x86-64-bit systems and ARM systems such as Raspberry Pi 2, 3, 4 and the Asus TinkerBoard.
The Single Board Computers (SBC) ARM systems is a merger of Windows 7 and 10.
Once the ISO file is on the Ventoy stick, boot from it. Make sure you boot from the Ventoy stick. Once booted, it should show you a menu of every ISO file on the USB Stick, as shown in Figure 3.
FIGURE 3
Highlight and select WindowsFX and press enter. The next screen will allow you to choose to boot into normal mode or GRUB2 mode. Choose 'Normal Mode' and press enter.
The system should boot like a normal ISO file and you'll be in a 'testing mode'. There is an icon to 'Install System' as shown in Figure 4. Double click the icon to install it to your hard drive.
FIGURE 4
The first thing it asks you is shown in Figure 5. You must select your language.
FIGURE 5
Next, you'll be asked to set the Time Zone as shown in Figure 6.
FIGURE 6
In Figure 7, you should see the next prompt to specify a keyboard layout.
FIGURE 7
The next step is very important. The installer will ask you where you want to install the WindowsFX Operating System (OS). If the hard disk already has an OS on it, then you will see a screen similar to Figure 8. Otherwise you will just be asked to 'Erase Disk' or 'Manual Partitioning'. With an existing OS, you will be asked to 'Install alongside' or 'Replace a partition'.
FIGURE 8
Be sure you read over each option and choose the correct one that you want. If not, you may end up losing data you want to keep for an existing OS.
The last screen, Figure 9, to prompt you for information is for your name, username, password and whether you want to be automatically logged into the system.
FIGURE 9
All the information asked is the same as any other Linux OS. Let the system complete the installation and you'll be asked to remove the installation media when done and then to reboot. After the system restarts, you'll see the login screen that was shown in Figure 1. Once logged in, you'll see the main desktop, Figure 2.
After the first boot, the system will bring up a settings window, as shown in Figure 10. Here you can configure the OS as you need. Notice that the last option on the left is for the 'Linuxfx Update'. Make sure you perform an update right away to get everything updated before you use the OS.
FIGURE 10
On the Desktop are icons to run Microsoft Edge, Linuxfx Android and the Linux Device Manager. If you go into the system and start PowerShell, you can issue commands such as 'sudo apt dist-upgrade'. The standard 'sudo apt update' and 'sudo apt upgrade' are not usable, just a 'dist-upgrade'.
Conclusion
As you can see, this is an Operating System that looks and feels like Windows. For an alternative to paying for Windows, this could be a good choice.
For die hard Linux users, this may not be an OS of choice. It may be interesting to have it in VirtualBox to play with.
It has a good look and feel of Windows and could fool people that you are using Windows.

