If you have read my article on libvirt you may have noticed it was all command-line. In this article we will look at the use of a Graphical User Interface (GUI) to manage the installation and removal of Virtual Clients (VC).
NOTE: You should look at the previous article at ‘https://www.linux.org/threads/virtualization-–-libvirt.4496//’ for information on the terms used in this article if they are unfamiliar to you.
Installation of the Virt-Manager
Even if you have installed libvirt as covered in the previous article the manager program is not yet installed since it is not part of the libvirt package. To install the virt-manager on a Debian system perform the following command in a Terminal:
sudo apt-get install virt-manager
On a Red Hat based system use the command:
sudo yum install virt-manager
Once the Manager is installed you can open it from your menu or type in ‘virt-manager’ in a Terminal. Once you do you should see a window similar to Figure 1.
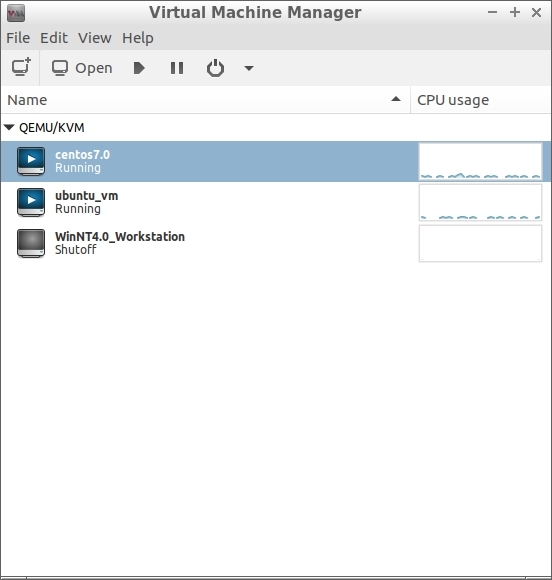
FIGURE 1
Any existing Virtual Clients, either created with the Manager or from a command-line, should show up in the list. In Figure 1 you can see that three clients already exist ‘ubuntu_vm’, ‘centos7.0’ and ‘WinNT4.0_Workstation’.
The right side of each VC listing shows the current CPU usage for the client.
At the top are six icons for managing the selected Virtual Client.
The first icon allows you to create a new VC.
The second icon is used to show details on the currently highlighted VC.
The third icon allows you to Power On the VC.
The fourth is used to Pause the VC.
The fifth is used to shutdown the current VC. A window will appear to ask the type of shutdown you wish to perform. You can choose from the list.
The last icon is a triangle which drops down a list to allow you to select the type of shutdown you wish to perform. The type is either reboot, shut down, force reset, force off or save.
Let’s look at adding a Virtual Client.
Adding a Virtual Client
Click on the first icon at the top of the virt-manager program window. Another window similar to Figure 2 should appear.
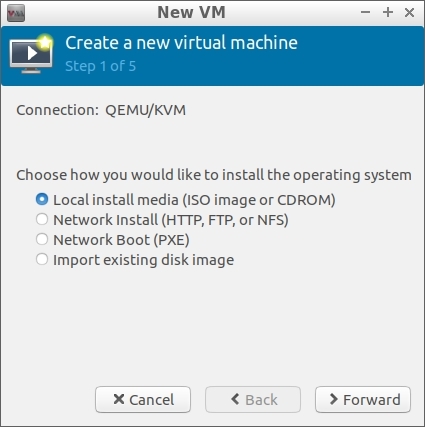
FIGURE 2
You can select the media from which the install should take place. In my example I will choose the first one to install from an ISO file. Make your choice and click ‘Forward’.
The next screen, Figure 3, allows you to select the location of an ISO file or select a CD-ROM/DVD-ROM. At the bottom for the window you can allow the Manager to detect the type of OS being installed or select the options yourself. My suggestion is to allow it to detect the type, but if the type is not detected then set it yourself. Click ‘Forward’ when finished making settings in the window. In my example, I am choosing the Fedora 25 ISO file. I had to set the detection type manually and had to choose Fedora 23.
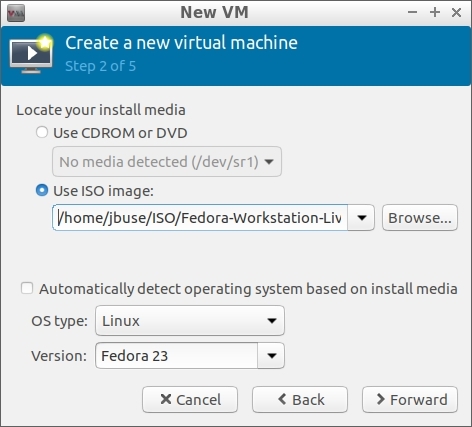
FIGURE 3
Figure 4 shows the next screen where you can specify the amount of RAM to set aside for the VC as well as how many CPUs will be set aside for the use of the VC. If your system has a dual-core processor then you would have two processors. A quad-core processor would provide you with four processors to allocate. Click ‘Forward’ when you are done making changes. Do keep in mind that older Operating Systems will not use too much RAM and maybe only one CPU.
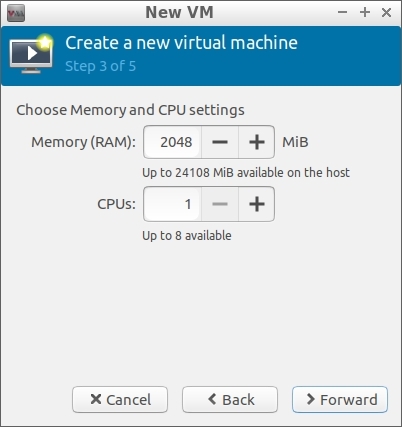
FIGURE 4
The next window, shown in Figure 5, allows you to set the amount of drive space to allocate to the VC. The default location for the images are in ‘/var/lib/libvirt/images’. Click on ‘Forward’ when you are finished making changes to the drive space allocated to the VC.
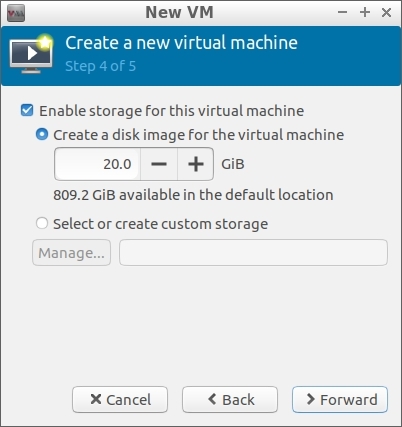
FIGURE 5
The final window, Figure 6, allows you to name your VC which in turn is the name given to the image file in the folder ‘/var/lib/libvirt/images’. Remember that spaces are not allowed so you may need to use the underscore (_) as a space. Once you are satisfied with the settings, click on ‘Finish’ to create your VC. I suggest very strongly to check the box for ‘Customize configuration before install’. The option will open Figure 7 which allows you to make changes or fine tune the VC before it is created.
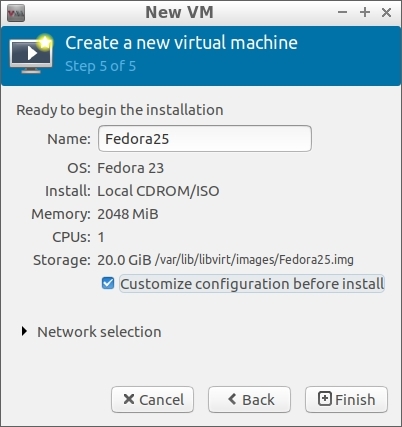
FIGURE 6
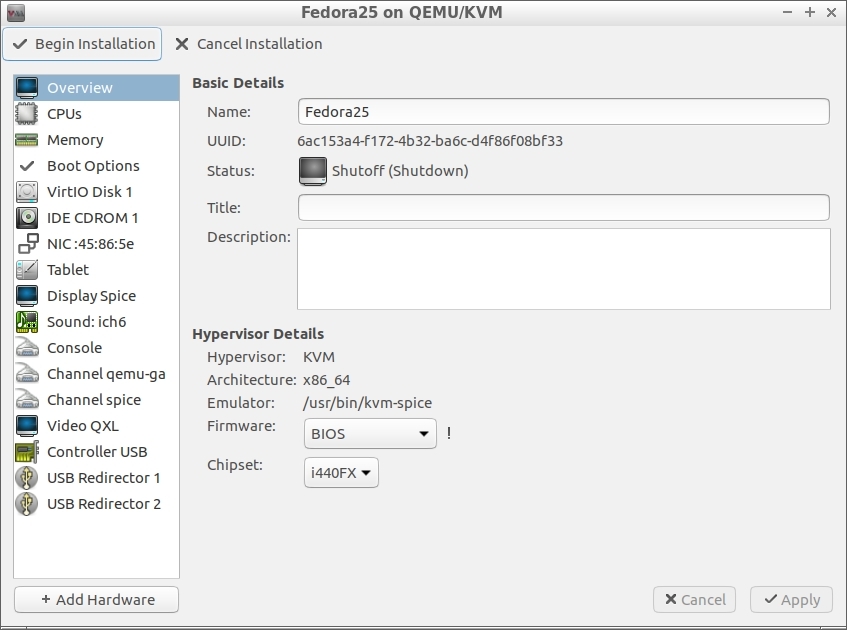
FIGURE 7
When the installation has finished the CD-ROM or ISO connection is dropped. If the VC needs to reboot after setting up the drive space then you will lose the CD or ISO when the reboot occurs and the installation cannot continue. My suggestion is to click on ‘Boot Options’ in the left pane and you will go to a screen like Figure 8.
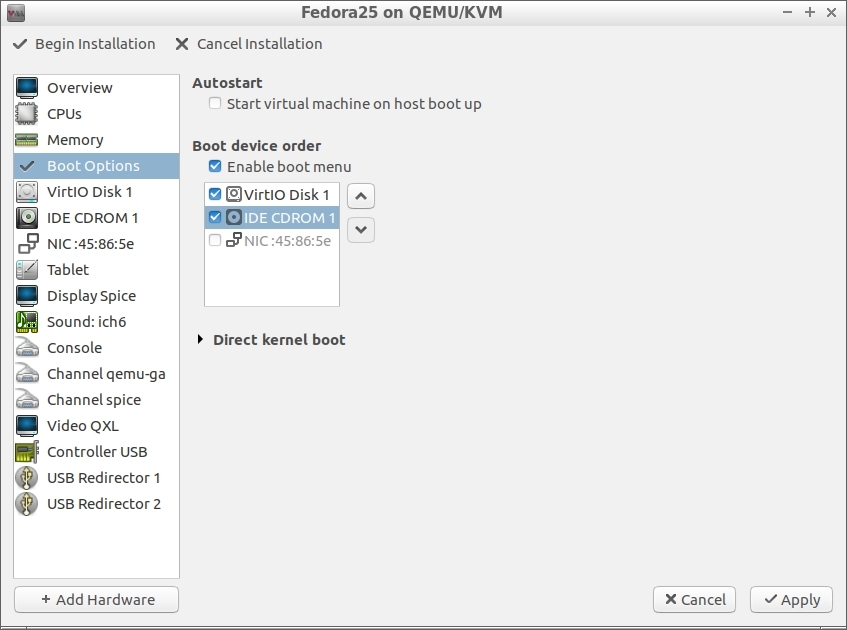
FIGURE 8
Here you want to check the option ‘Enable Boot Menu’ and change select the CD and Hard Drive as bootable. Move the CD-ROM above the Hard Drive to boot first. The Boot Menu will allow you to press F12 at boot and then you can select the device to boot from when starting the VC. Click ‘Apply’ at the bottom right corner and then select ‘Begin Installation’ at the top left corner.
Once created, a viewer will open to allow you to interact with the installation as shown in Figure 9.
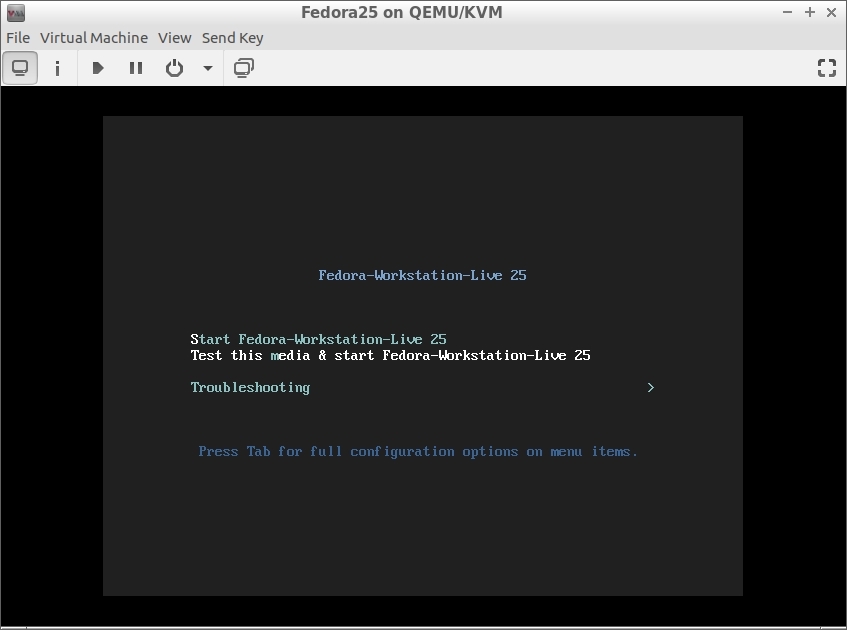
FIGURE 9
Now you can perform the installation as if you were installing the Operating System (OS) on a regular system.
At any time during the interaction with the OS you can select the second button at the top, which looks like an ‘i’, to make changes to the settings.
Every time the Host System is restarted you need to select an OS to start in the Virtual Manager. On the Boot Options pane there is an option for ‘Start virtual machine on host boot up’ to autostart the VC automatically.
There are many options available to fine tune a VC. Look through each pane and see what is available for the VC. The options are the same for each OS.
Available OS Installations
There are quite a few different choices of Operating Systems which can be installed as a VC. The listing is not limited to the following:
On a good system these Operating Systems will operate perfectly as if running directly on the server by itself.
If you have a good system which supports Virtualization then give libvirt and the Virtual Memory Manager a try.
NOTE: You should look at the previous article at ‘https://www.linux.org/threads/virtualization-–-libvirt.4496//’ for information on the terms used in this article if they are unfamiliar to you.
Installation of the Virt-Manager
Even if you have installed libvirt as covered in the previous article the manager program is not yet installed since it is not part of the libvirt package. To install the virt-manager on a Debian system perform the following command in a Terminal:
sudo apt-get install virt-manager
On a Red Hat based system use the command:
sudo yum install virt-manager
Once the Manager is installed you can open it from your menu or type in ‘virt-manager’ in a Terminal. Once you do you should see a window similar to Figure 1.
FIGURE 1
Any existing Virtual Clients, either created with the Manager or from a command-line, should show up in the list. In Figure 1 you can see that three clients already exist ‘ubuntu_vm’, ‘centos7.0’ and ‘WinNT4.0_Workstation’.
The right side of each VC listing shows the current CPU usage for the client.
At the top are six icons for managing the selected Virtual Client.
The first icon allows you to create a new VC.
The second icon is used to show details on the currently highlighted VC.
The third icon allows you to Power On the VC.
The fourth is used to Pause the VC.
The fifth is used to shutdown the current VC. A window will appear to ask the type of shutdown you wish to perform. You can choose from the list.
The last icon is a triangle which drops down a list to allow you to select the type of shutdown you wish to perform. The type is either reboot, shut down, force reset, force off or save.
Let’s look at adding a Virtual Client.
Adding a Virtual Client
Click on the first icon at the top of the virt-manager program window. Another window similar to Figure 2 should appear.
FIGURE 2
You can select the media from which the install should take place. In my example I will choose the first one to install from an ISO file. Make your choice and click ‘Forward’.
The next screen, Figure 3, allows you to select the location of an ISO file or select a CD-ROM/DVD-ROM. At the bottom for the window you can allow the Manager to detect the type of OS being installed or select the options yourself. My suggestion is to allow it to detect the type, but if the type is not detected then set it yourself. Click ‘Forward’ when finished making settings in the window. In my example, I am choosing the Fedora 25 ISO file. I had to set the detection type manually and had to choose Fedora 23.
FIGURE 3
Figure 4 shows the next screen where you can specify the amount of RAM to set aside for the VC as well as how many CPUs will be set aside for the use of the VC. If your system has a dual-core processor then you would have two processors. A quad-core processor would provide you with four processors to allocate. Click ‘Forward’ when you are done making changes. Do keep in mind that older Operating Systems will not use too much RAM and maybe only one CPU.
FIGURE 4
The next window, shown in Figure 5, allows you to set the amount of drive space to allocate to the VC. The default location for the images are in ‘/var/lib/libvirt/images’. Click on ‘Forward’ when you are finished making changes to the drive space allocated to the VC.
FIGURE 5
The final window, Figure 6, allows you to name your VC which in turn is the name given to the image file in the folder ‘/var/lib/libvirt/images’. Remember that spaces are not allowed so you may need to use the underscore (_) as a space. Once you are satisfied with the settings, click on ‘Finish’ to create your VC. I suggest very strongly to check the box for ‘Customize configuration before install’. The option will open Figure 7 which allows you to make changes or fine tune the VC before it is created.
FIGURE 6
FIGURE 7
When the installation has finished the CD-ROM or ISO connection is dropped. If the VC needs to reboot after setting up the drive space then you will lose the CD or ISO when the reboot occurs and the installation cannot continue. My suggestion is to click on ‘Boot Options’ in the left pane and you will go to a screen like Figure 8.
FIGURE 8
Here you want to check the option ‘Enable Boot Menu’ and change select the CD and Hard Drive as bootable. Move the CD-ROM above the Hard Drive to boot first. The Boot Menu will allow you to press F12 at boot and then you can select the device to boot from when starting the VC. Click ‘Apply’ at the bottom right corner and then select ‘Begin Installation’ at the top left corner.
Once created, a viewer will open to allow you to interact with the installation as shown in Figure 9.
FIGURE 9
Now you can perform the installation as if you were installing the Operating System (OS) on a regular system.
At any time during the interaction with the OS you can select the second button at the top, which looks like an ‘i’, to make changes to the settings.
Every time the Host System is restarted you need to select an OS to start in the Virtual Manager. On the Boot Options pane there is an option for ‘Start virtual machine on host boot up’ to autostart the VC automatically.
There are many options available to fine tune a VC. Look through each pane and see what is available for the VC. The options are the same for each OS.
Available OS Installations
There are quite a few different choices of Operating Systems which can be installed as a VC. The listing is not limited to the following:
- Ubuntu 4.10-16.04
- ALT Linux 2.0-7.0
- Mandrake RE Spring 2001
- CentOS 2.0-7.0
- Debian Testing, Jessie, Wheezy, Squeezy, Lenny, Etch, Sarge, Woody, Potatoe, Slink, Hamm, Bo, Rex, Buzz
- Fedora 7-23
- Fedora Core 1-6
- GNOME 3.6-3.14
- Mageia 1-3
- Mandrake Linux 5.1-10.2
- Mandriva Enterprise 5.0-5.1
- Mandriva Linux 2006.0-2011
- Mandriva Business Server 1.0
- Red Hat Enterprise Server 1.0
- Red Hat Enterprise Linux Atomic Host 7.0-7.2
- Red Hat Enterprise Linux 2.1-7.2
- Red Hat Linux 1.0-9.0
- SUSE Linux Enterprise Desktop 9-12
- SUSE Linux Enterprise Server 9-12
- openSUSE 10.2-13.2
- openSUSE Tumleweed
- openSUSE Leap 42.1
- Windows 1.0-3.1
- Windows 95-XP
- Windows Vista, 8-10
- NT Server 2003-2012
- Windows NT Server 3.1-4.0
- FreeBSD 1-10.3
- NetBSD .8-5.1
- OpenBSD 4.2-5.8
- OpenSolaris 209.09
- Oracle Solaris 11
- Solaris 9-10
- MS-DOS 6.22
- Novell Netware 4-6
- MacOSX Lion, Snow Leopard, Leopard, Tiger, Panther, Jaguar, Puma, Cheetah
On a good system these Operating Systems will operate perfectly as if running directly on the server by itself.
If you have a good system which supports Virtualization then give libvirt and the Virtual Memory Manager a try.
Last edited:

