J
Jarret W. Buse
Guest
Super Boot Manager
Many Linux users who have a multi-boot system may complain about their basic system loader looking so plain and generic or they want to change the OS splash screen. Whether the user uses GRUB, BURG or Plymouth, the tool to use is the Super Boot Manager (SBM).
To download Super Boot Manager is not a straightforward search in Synaptic. To get the application, you need to perform the following steps:
Once the application starts, you will be prompted for the root password. Once entered, select OK and your Super Boot Manager should start as shown in Figure 1. The very first time you run SBM you will be prompted for the default language. Once selected, this option does not appear again unless you reset SBM to the defaults.
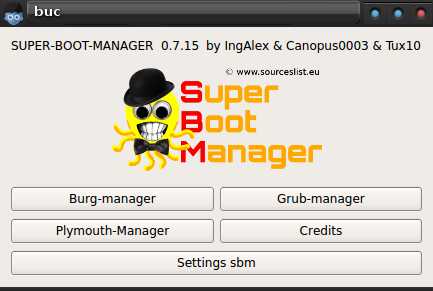
FIGURE 1
As you can see, there are five buttons to choose from on the main screen. The buttons are as follows:
Of course, the Credits button shows people to whom credit has been given for help.
The Settings SBM button displays the window as shown in Figure 2. The Settings window gives three options:
Selecting Check for update allows the application to check if any updates exist for the SBM. Update package list will perform the same task as the Reload button in Synaptic or performing the command 'sudo apt-get update' in the Terminal. Restoring the defaults will clear the language setting and cause SBM to shutdown. Once you restart it, you are prompted for the language again, but only once until you restore the defaults again.
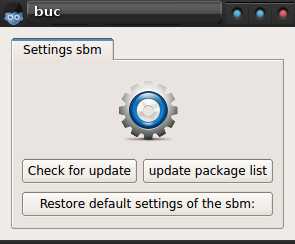
FIGURE 2
The last three remaining buttons on the main screen are:
NOTE: Since Burg has been discontinued, I will not discuss this tab. I will mention that it works in a similar fashion to the Grub-Manager tab.
GRUB-MANAGER
When you select the Grub-Manager button, you will see a windows as shown in Figure 3. There are four tabs:
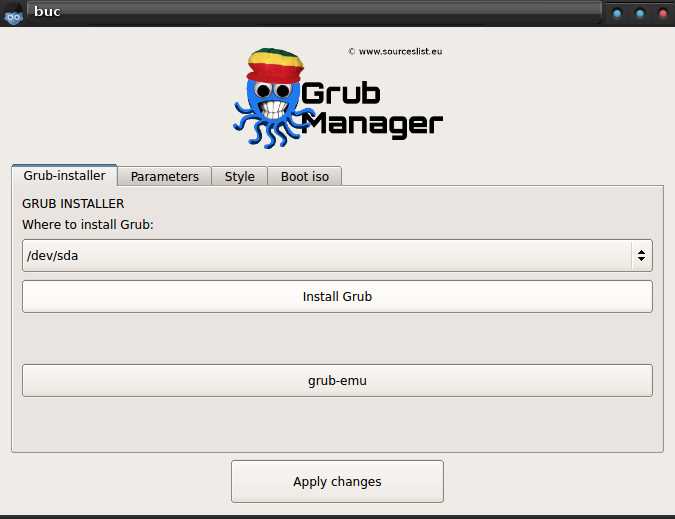
FIGURE 3
In Figure 3, you can see the options to install Grub. Select the device on which to install Grub then select the Install Grub button. The Grub-EMU button is to run an emulator of Grub to view what Grub will look like.
NOTE: You may need to use Synaptic to install 'grub-emu' for this to work.
The second tab, 'Parameters', allows you to set Grub parameters. Figure 4 shows the first Parameters tab. The first option is to select the default OS to load after a specified timeout. Once you set this option, you can select Apply. The second option is to select the monitor resolution. To properly do this, the options need to be found in Grub itself. To find the resolution, perform the following:
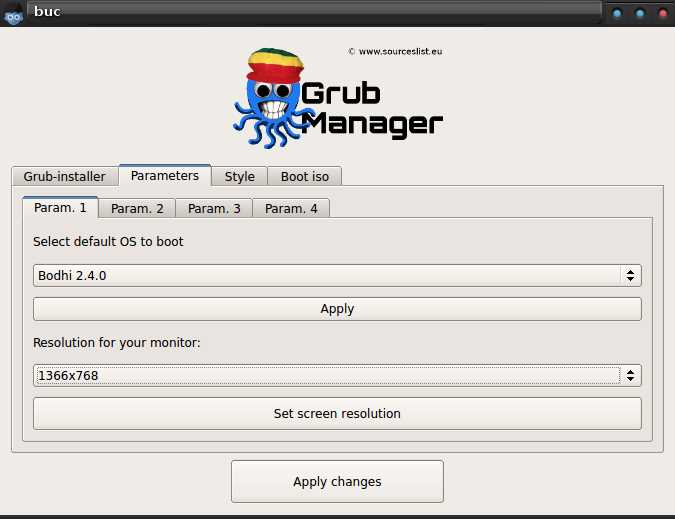
FIGURE 4
Back in the SBM you should open the Grub-Manager and select the Parameters tab. Set your monitor resolution to the value you previously found. Once set, select the button to 'Set screen resolution'.
Parameters 2 tab shown in Figure 5 allows you set the timeout in seconds. The timeout is the amount of time that Grub waits for a user to select an OS before the default OS is loaded. Once you set the timeout, select the 'Set Timeout' button. The second option is to 'Remove old kernel/menuentry'. When you click the 'Execute' button all entries in Grub, which no longer are valid are removed.
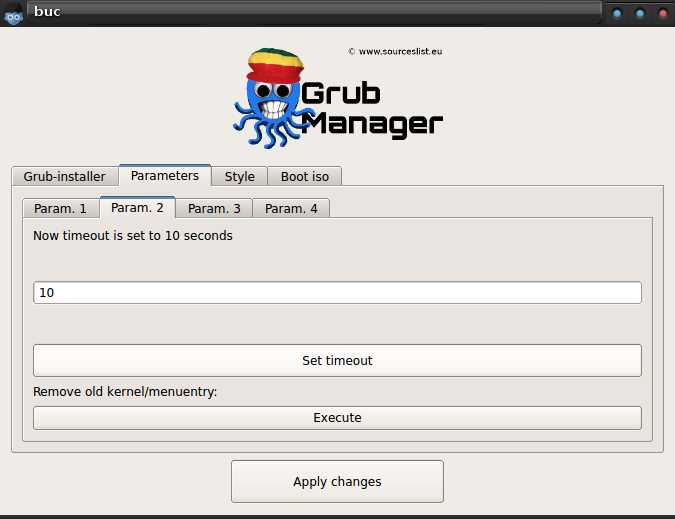
FIGURE 5
Figure 6 shows the Parameters 3 tab. The first option here is to manually edit the /etc/default/grub file. The settings are the Grub configuration entries. The other entries are for enabling/disabling options for Grub as follows:
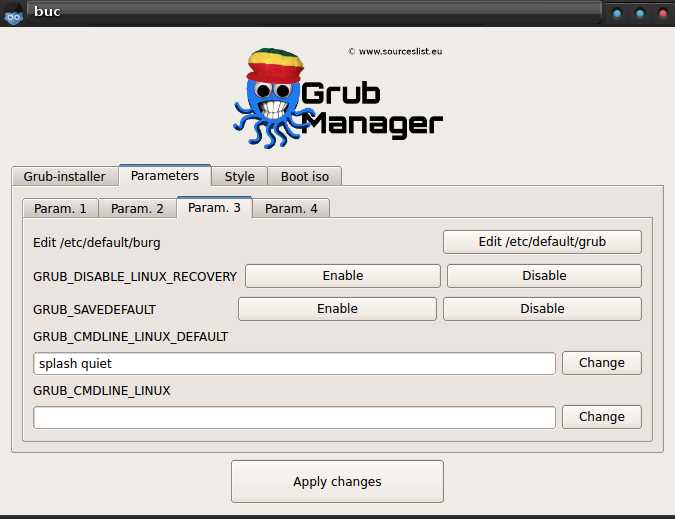
FIGURE 6
Once changes are made, select the appropriate buttons for enable/disable or 'Change'.
The last Parameters tab, Parameters 4, gives four more options as shown in Figure 7.
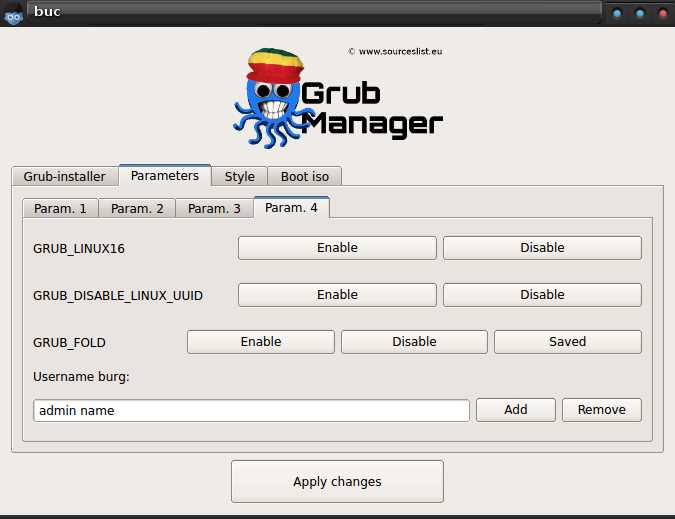
FIGURE 7
The option to enable Grub_Linux16 loads the older real mode Linux loader linux16/initrd16 instead of the protected mode version.
Grub_Disable_Linux_UUID allows you to enable the use of device names in the Linux Kernel, such as root=/dev/sdb.
The Grub_Fold option shows or hides the Recovery options in Grub. When enabled, the Recovery options would be 'folded' where the user would have to unfold or drop down the list by using a hot key such as F7. The Saved mode specifies that the previous state of the Grub_Fold option is used as default.
The Style tab as shown in Figure 8 allows you to change the style of the Grub menu displayed during boot. The first setting is to select the background image as well as a screen resolution. Once set, you can select 'Apply' to make the changes. The lower portion sets the colors of the text and background of the text for both normal text and highlighted text. The normal text is the menu items which are not selected. The highlighted text is the single line of text which is selected with the keyboard. Once your colors have been set, you can press the 'Change Color' button.
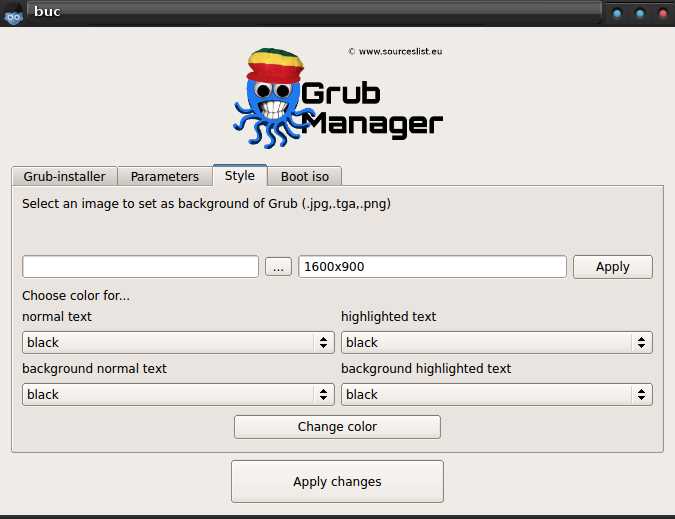
FIGURE 8
The last tab for Grub-Manager is the Boot ISO tab. Here, you can select an ISO file and select its type. Once done, you can click the 'Add' button to add the ISO to the Grub Menu so you can load it as a LiveCD. If you need to remove an added entry, select the menu entry you need to remove and click the 'Remove' button.
NOTE: The menu entry selection for removing an ISO is only for Boot ISO's added at the top.
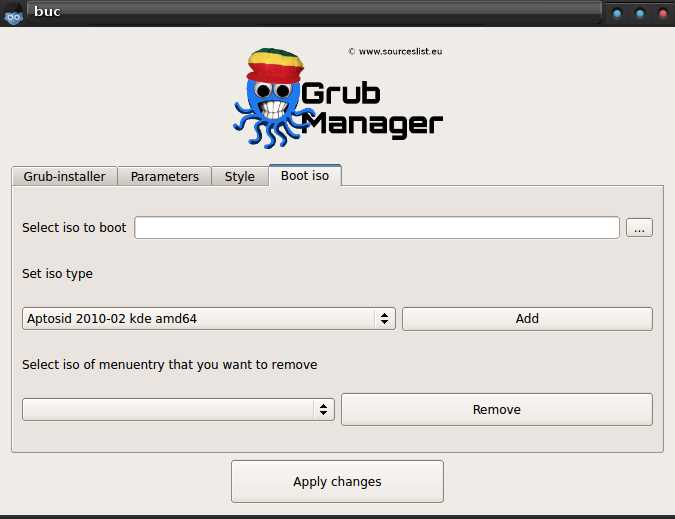
FIGURE 9
At any time, there is a larger 'Apply Changes' button at the bottom of the screen which applies all changes on all tabs at once.
PLYMOUTH-MANAGER
Plymouth is not a boot loader, but a bootsplash. A bootsplash is the screen which appears during an OS loading process. Some screens are animated while others are not. The screens usually show the name of the OS and sometimes a version number of the OS. The bootsplash appears after Grub, if installed, and before the login screen.
At the main menu of the Super Boot Manager, select Plymouth-Manager to start editing Plymouth.
The first screen as shown in Figure 10 shows the options to Enable/Disable Plymouth. There is also options here to find the monitor resolution as I previously covered in the Grub section above. You also need to use the screen resolution under the Grub-Manager Parameters tab. Go to the Parameters 3 tab and set the Grub_Cmdline_Linux with the screen resolution value. On the Parameters 3 tab, enable the option for Grub_Linux16. Reboot to verify that Grub and Plymouth are displayed correctly. If not, you need to check the screen resolution again as well as these settings just made to be sure they match. If the settings are correct and Plymouth does not appear properly, then you will need to enable the options on the Proprietary Drivers tab.
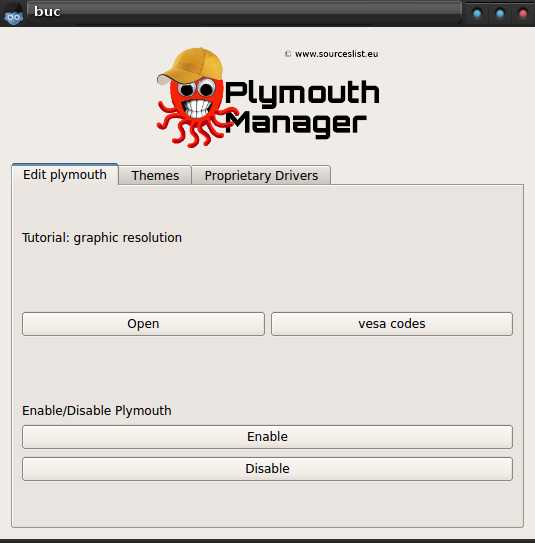
FIGURE 10
The second tab is the Themes tab. Here, you can Preview the current theme (default) and choose a theme. You need to click twice to install a theme.
Selecting '1. Set a default theme' shows a screen similar to Figure 11. The item with the asterisk, here item number 3 is the current default theme. Selecting a different number can change the default. In the case that you want to go back to the original theme, remember which one it was and type in the appropriate number.
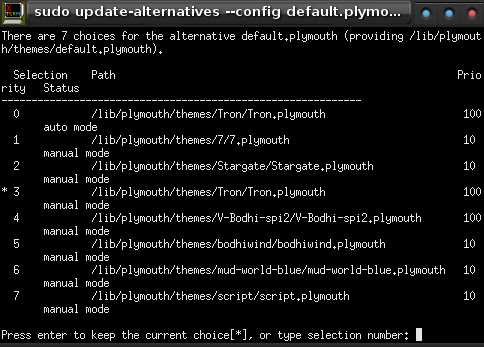
FIGURE 11
Once a default has been changed, you need to apply the new default. This is done by selecting the button: 'Apply Changes'. Here, the Plymouth information is placed into the Initial Ramdisk (initrd) for display during the boot process.
The next tab under Themes is the Create your theme tab as shown in Figure 12. You can select to display the theme model which shows where each item you fill in is placed. The items are the background image and logo image. You can specify the theme name which will appear in the list to set the default theme. The next option is a check box to specify to create the theme without installing it. The last box is to specify the directory to place the theme you created.
NOTE: The location of the Plymouth themes is usually /lib/plymouth/themes/.
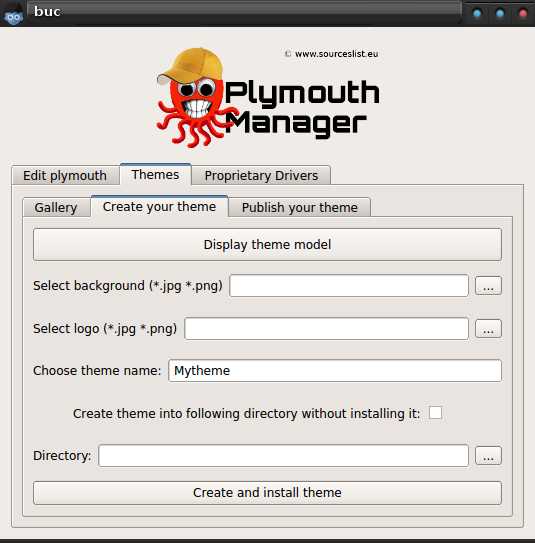
FIGURE 12
Figure 13 shows the tab to allow you to Publish your themes for use by others.
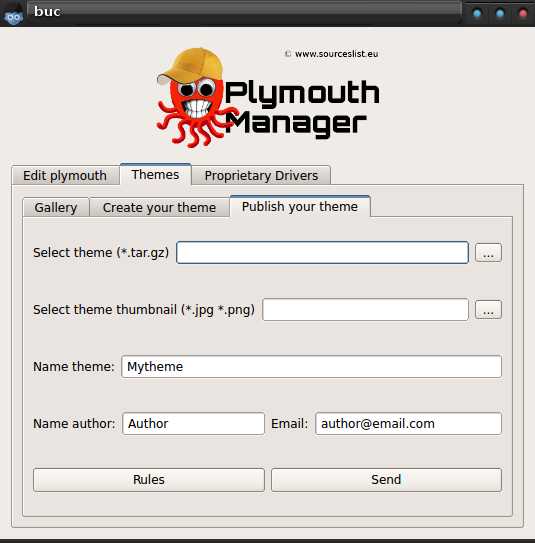
FIGURE 13
The last tab, shown in Figure 14, is used when there is a conflict with Plymouth and certain video cards. Here, you can select to apply or undo the fix as needed.
NOTE: Use the apply fix option with extreme care.
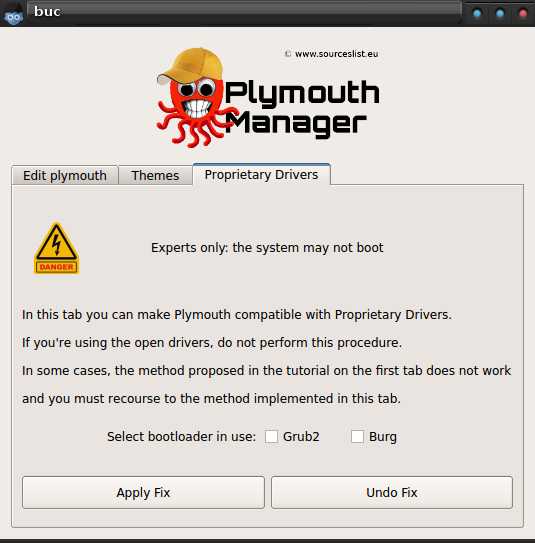
FIGURE 14
Many Linux users who have a multi-boot system may complain about their basic system loader looking so plain and generic or they want to change the OS splash screen. Whether the user uses GRUB, BURG or Plymouth, the tool to use is the Super Boot Manager (SBM).
To download Super Boot Manager is not a straightforward search in Synaptic. To get the application, you need to perform the following steps:
- In a Terminal enter the following: 'sudo add-apt-repository ppa:ingalex/super-boot-manager'.
- In Synaptic got to the tab Settings, Repositories then select the tab Other Software.
- In the list find ‘http://ppa.launchpad.net/ingalex/super-boot-manager/ubuntu saucy main’ then select it and press Edit.
- When the Edit Source box appears, change the Distribution from saucy to raring
- Select OK then Close.
- A box appears to let you know that a repository has been changed and the package list needs to be updated. Select Close.
- In Synaptic, press the Reload button in the top left corner of the window. The lists should be reloaded.
- Once the package reload is completed, you can perform a search in Synaptic for super-boot-manager. You can also search from a Terminal by entering the following command: 'sudo apt-get install super-boot-manager'.
- If you are doing this from Synaptic you need to mark the package for installation and then click Apply.
Once the application starts, you will be prompted for the root password. Once entered, select OK and your Super Boot Manager should start as shown in Figure 1. The very first time you run SBM you will be prompted for the default language. Once selected, this option does not appear again unless you reset SBM to the defaults.
FIGURE 1
As you can see, there are five buttons to choose from on the main screen. The buttons are as follows:
- Burg-Manager
- Grub-Manager
- Plymouth-Manager
- Credits
- Settings SBM
Of course, the Credits button shows people to whom credit has been given for help.
The Settings SBM button displays the window as shown in Figure 2. The Settings window gives three options:
- Check for update
- Update package list
- Restore default settings for the SBM
Selecting Check for update allows the application to check if any updates exist for the SBM. Update package list will perform the same task as the Reload button in Synaptic or performing the command 'sudo apt-get update' in the Terminal. Restoring the defaults will clear the language setting and cause SBM to shutdown. Once you restart it, you are prompted for the language again, but only once until you restore the defaults again.
FIGURE 2
The last three remaining buttons on the main screen are:
- Burg-Manager – configure Burg
- Grub-Manager – configure Grub
- Plymouth-Manager – configure Plymouth
NOTE: Since Burg has been discontinued, I will not discuss this tab. I will mention that it works in a similar fashion to the Grub-Manager tab.
GRUB-MANAGER
When you select the Grub-Manager button, you will see a windows as shown in Figure 3. There are four tabs:
- Grub installer
- Parameters
- Style
- Boot ISO
FIGURE 3
In Figure 3, you can see the options to install Grub. Select the device on which to install Grub then select the Install Grub button. The Grub-EMU button is to run an emulator of Grub to view what Grub will look like.
NOTE: You may need to use Synaptic to install 'grub-emu' for this to work.
The second tab, 'Parameters', allows you to set Grub parameters. Figure 4 shows the first Parameters tab. The first option is to select the default OS to load after a specified timeout. Once you set this option, you can select Apply. The second option is to select the monitor resolution. To properly do this, the options need to be found in Grub itself. To find the resolution, perform the following:
- Save all your work, close all applications and reboot the system
- When the system restarts and Grub loads, press 'c' which starts a command mode
- At the prompt, type 'vbeinfo' and press enter
- A long list of screen resolutions should be listed with one having an asterisk (*) next to it which is the one you want to note (mine was 0x169 1366x768). Make sure you note the hex number as well as the decimal values
- Type 'exit' to leave the command line and go back to Grub
- Start your preferred OS
FIGURE 4
Back in the SBM you should open the Grub-Manager and select the Parameters tab. Set your monitor resolution to the value you previously found. Once set, select the button to 'Set screen resolution'.
Parameters 2 tab shown in Figure 5 allows you set the timeout in seconds. The timeout is the amount of time that Grub waits for a user to select an OS before the default OS is loaded. Once you set the timeout, select the 'Set Timeout' button. The second option is to 'Remove old kernel/menuentry'. When you click the 'Execute' button all entries in Grub, which no longer are valid are removed.
FIGURE 5
Figure 6 shows the Parameters 3 tab. The first option here is to manually edit the /etc/default/grub file. The settings are the Grub configuration entries. The other entries are for enabling/disabling options for Grub as follows:
- Grub_Disable_Linux_Recovery – when enabled, recovery options are removed from the Grub menu
- Grub_Savedefault – When enabled, allows the default OS to be set
- Grub_Cmdline_Linux_Default – two options are set here as follows:
- splash – shows the OS splash screen
- quiet – does not show the running text as the OS loads (use the ESC key to see the text and messages during startup)
- Grub_Cmdline_Linux – Same as Grub_Cmdline_Linux_Default, but only for non-recovery menu items
FIGURE 6
Once changes are made, select the appropriate buttons for enable/disable or 'Change'.
The last Parameters tab, Parameters 4, gives four more options as shown in Figure 7.
FIGURE 7
The option to enable Grub_Linux16 loads the older real mode Linux loader linux16/initrd16 instead of the protected mode version.
Grub_Disable_Linux_UUID allows you to enable the use of device names in the Linux Kernel, such as root=/dev/sdb.
The Grub_Fold option shows or hides the Recovery options in Grub. When enabled, the Recovery options would be 'folded' where the user would have to unfold or drop down the list by using a hot key such as F7. The Saved mode specifies that the previous state of the Grub_Fold option is used as default.
The Style tab as shown in Figure 8 allows you to change the style of the Grub menu displayed during boot. The first setting is to select the background image as well as a screen resolution. Once set, you can select 'Apply' to make the changes. The lower portion sets the colors of the text and background of the text for both normal text and highlighted text. The normal text is the menu items which are not selected. The highlighted text is the single line of text which is selected with the keyboard. Once your colors have been set, you can press the 'Change Color' button.
FIGURE 8
The last tab for Grub-Manager is the Boot ISO tab. Here, you can select an ISO file and select its type. Once done, you can click the 'Add' button to add the ISO to the Grub Menu so you can load it as a LiveCD. If you need to remove an added entry, select the menu entry you need to remove and click the 'Remove' button.
NOTE: The menu entry selection for removing an ISO is only for Boot ISO's added at the top.
FIGURE 9
At any time, there is a larger 'Apply Changes' button at the bottom of the screen which applies all changes on all tabs at once.
PLYMOUTH-MANAGER
Plymouth is not a boot loader, but a bootsplash. A bootsplash is the screen which appears during an OS loading process. Some screens are animated while others are not. The screens usually show the name of the OS and sometimes a version number of the OS. The bootsplash appears after Grub, if installed, and before the login screen.
At the main menu of the Super Boot Manager, select Plymouth-Manager to start editing Plymouth.
The first screen as shown in Figure 10 shows the options to Enable/Disable Plymouth. There is also options here to find the monitor resolution as I previously covered in the Grub section above. You also need to use the screen resolution under the Grub-Manager Parameters tab. Go to the Parameters 3 tab and set the Grub_Cmdline_Linux with the screen resolution value. On the Parameters 3 tab, enable the option for Grub_Linux16. Reboot to verify that Grub and Plymouth are displayed correctly. If not, you need to check the screen resolution again as well as these settings just made to be sure they match. If the settings are correct and Plymouth does not appear properly, then you will need to enable the options on the Proprietary Drivers tab.
FIGURE 10
The second tab is the Themes tab. Here, you can Preview the current theme (default) and choose a theme. You need to click twice to install a theme.
Selecting '1. Set a default theme' shows a screen similar to Figure 11. The item with the asterisk, here item number 3 is the current default theme. Selecting a different number can change the default. In the case that you want to go back to the original theme, remember which one it was and type in the appropriate number.
FIGURE 11
Once a default has been changed, you need to apply the new default. This is done by selecting the button: 'Apply Changes'. Here, the Plymouth information is placed into the Initial Ramdisk (initrd) for display during the boot process.
The next tab under Themes is the Create your theme tab as shown in Figure 12. You can select to display the theme model which shows where each item you fill in is placed. The items are the background image and logo image. You can specify the theme name which will appear in the list to set the default theme. The next option is a check box to specify to create the theme without installing it. The last box is to specify the directory to place the theme you created.
NOTE: The location of the Plymouth themes is usually /lib/plymouth/themes/.
FIGURE 12
Figure 13 shows the tab to allow you to Publish your themes for use by others.
FIGURE 13
The last tab, shown in Figure 14, is used when there is a conflict with Plymouth and certain video cards. Here, you can select to apply or undo the fix as needed.
NOTE: Use the apply fix option with extreme care.
FIGURE 14


