A lot of Linux users may use OpenShot Video Editor to edit and manipulate videos. The Editor is a very powerful tool for those who wish to create or manipulate videos. This article will cover installing the newest version and adding Images and using Transitions to perform special animations with the images creating slide shows.
The most current version (1.4.3) is what is available on Synaptic. A newer version (2.1.0) is now available using the OpenShot PPA.
Remember, by using the Personal Package Archive (PPA), the most updated software is retrieved by Linux as well as updates when they are released.
To add the OpenShot PPA, enter the following lines into a terminal and key in the Administrator password when prompted.
After this is completed, OpenShot should be installed on your Linux system and ready to use.
Once started, you should see a screen similar to Figure 1.
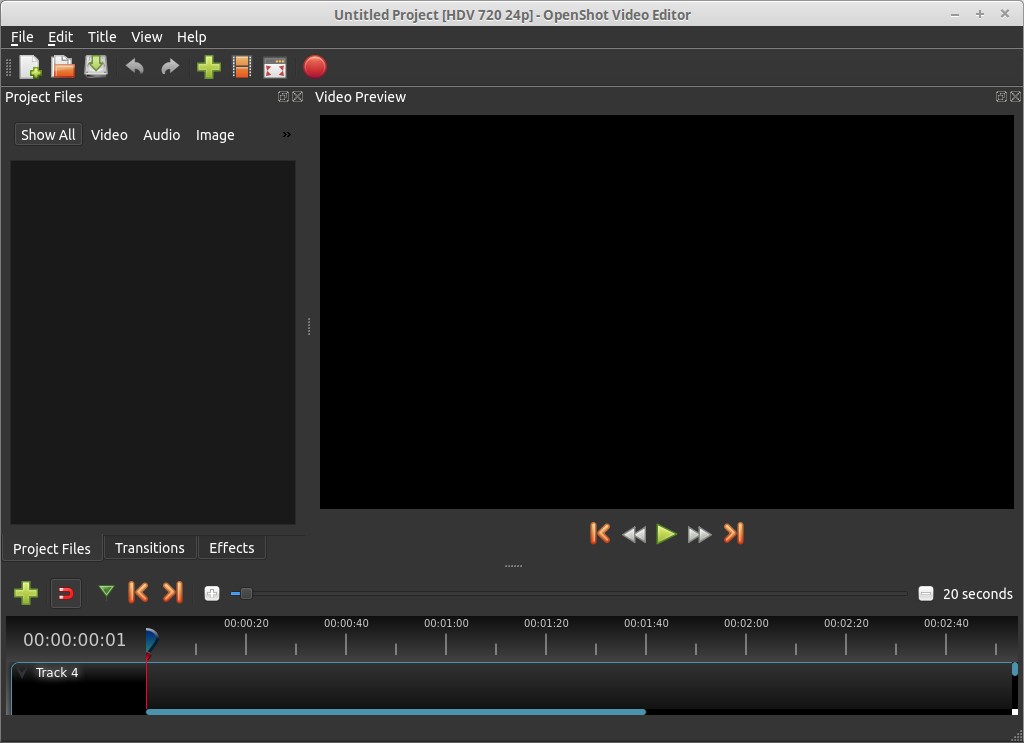
FIGURE 1
The Title line at the top of the window, HDV 720 24P, shows the default Video setting of High Definition Video (HDV) for 720 horizontal lines at 23.98 frames per second. The default can be changed by selecting from the menu, Edit→Preferences. Once the dialog box appears, select the tab labeled as “Profiles” as shown in Figure 2.
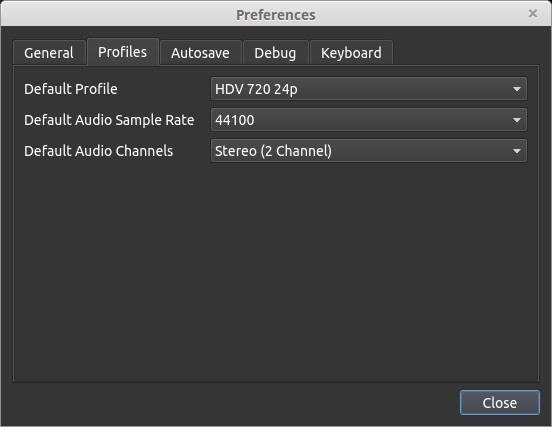
FIGURE 2
Once you have all the Preferences set to your liking, you can make a video.
For a basic start, just add some image files. To add a file, click on the large green plus sign (sixth icon on the upper tool bar). Locate your image files and then click the “Open” button. The images should appear in the large left pane. The images can be added to the video, which is termed the “Timeline” by right-clicking on the image and selecting “Add to Timeline”. Figure 3 should appear and give you the options to set the following items for the image:
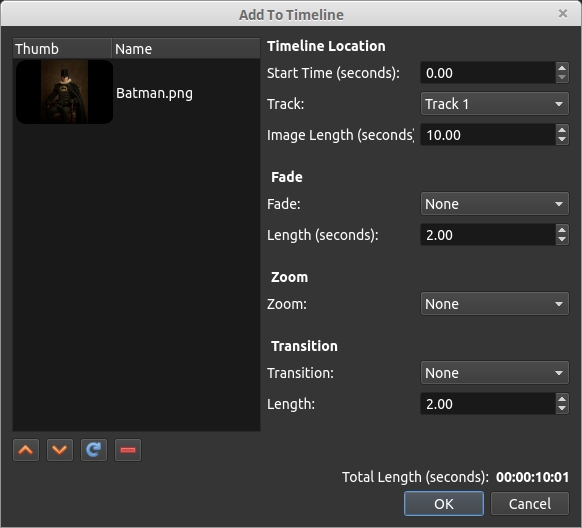
FIGURE 3
NOTE: Even if two images overlap, they do not converge as one image. The newer image replaces the older one.
Place a few images on the Timeline in the order you wish them to appear and set the Image Length to how long the images should appear in seconds. Once done, you can press the “Play” button located below the top right pane (Green Triangle). Now you can watch the video you created.
The next thing you can do is find a music clip, preferably an MP3 file, to play during your video. Click on the “Import Files” icon and locate your audio file. Select it to add to your Project Files (top left pane). Find your audio file in the Project Files and then right-click it and select “Add to Timeline”. All the options will be the same as with the image files, but be sure to add the audio file a separate Track than the images. If you have an audio file that is three minutes, but only two minutes of images, then the audio will play for one minute to a black screen. You can adjust the image lengths as needed. You can also scroll to the end of the audio file in the Timeline, select the end of the audio when the cursor changes to a resize cursor (double ended cursor) and slide the audio shorter. The reverse is true, as well, if the audio is shorter than the images you can add the audio file a second time, place it after the first and the shorten it to fit. Play the video in the top right pane as need to adjust everything to your liking.
Be aware that when using multiple Tracks for images, any transparent spots will cause the other Track to show through. Also, the second image on a second Track can cause the second image to be used in a Transition.
Now, let's look at setting up a Transition. Let's add two images to OpenShot. For example, use one picture and one image of solid color such as blue. On Track 0, add the solid color image starting at position 0.00 and a length of 5 seconds. Leave Fade, Zoom and Transition at “None”. Add the first image to Track 1 at position 1.00 for a length of 3 seconds. Leave Fade, Zoom and Transition at “None”.
Now, you should have a Timeline similar to that in Figure 4.
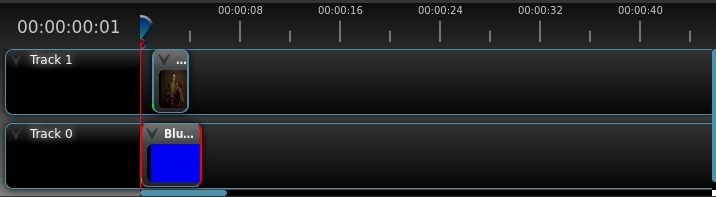
FIGURE 4
What should happen with the video, so far, is the following:
To add a Transition to the video, you need to switch to the Transition pane. Under the images pane (top left) are three tabs (Project Files, Transitions and Effects). Select the Transitions tab to be able to add your Transitions.
Select a Transition and place it one Track One far to the right of your images. Place the Timeline marker, the large blue upside-down tear drop on the red line, to the left most side of the Transition. If you want the Transition to start as a solid, the color of the image in Track 0, set the Brightness to 1.00. Next, move the Timeline marker to the right side of the Transition and set the Brightness to -1.00. Now move the Transition over the image in Track 1 and match up the beginning of both to be the same. Go to the Properties for the Transition and set the End to be 4.00, which matches the end of the image already placed.
Play the video and the Transition should start out as a solid Blue (Brightness is 1.00) and ends as a full image only (Brightness is -1.00).
There are many different Transitions which can be used to enhance a video when images change. Practice using the Transitions and you can create a picture slide show. With all of the Transitions which can be used on the images, there are many possibilities when creating a slide show. Have fun!
The most current version (1.4.3) is what is available on Synaptic. A newer version (2.1.0) is now available using the OpenShot PPA.
Remember, by using the Personal Package Archive (PPA), the most updated software is retrieved by Linux as well as updates when they are released.
To add the OpenShot PPA, enter the following lines into a terminal and key in the Administrator password when prompted.
Code:
sudo add-apt-repository ppa:openshot.developers/ppa
sudo apt-get update
sudo apt-get install openshot-qtAfter this is completed, OpenShot should be installed on your Linux system and ready to use.
Once started, you should see a screen similar to Figure 1.
FIGURE 1
The Title line at the top of the window, HDV 720 24P, shows the default Video setting of High Definition Video (HDV) for 720 horizontal lines at 23.98 frames per second. The default can be changed by selecting from the menu, Edit→Preferences. Once the dialog box appears, select the tab labeled as “Profiles” as shown in Figure 2.
FIGURE 2
Once you have all the Preferences set to your liking, you can make a video.
For a basic start, just add some image files. To add a file, click on the large green plus sign (sixth icon on the upper tool bar). Locate your image files and then click the “Open” button. The images should appear in the large left pane. The images can be added to the video, which is termed the “Timeline” by right-clicking on the image and selecting “Add to Timeline”. Figure 3 should appear and give you the options to set the following items for the image:
- Start Time – where the image appears in the Timeline
- Track – which Track the image appears on. There can be multiple Tracks per Timeline
- Image Length – the amount of time the selected image will remain on the Timeline
- Fade – the image can Fade In at the start of the set Timeline or Fade Out at the end of the Image Length
- Length – time that the Fade takes to occur
- Zoom – sets the Image to Zoom In or Zoom Out
- Transition – an effect to occur between images
- Length – time for the Transition to occur
FIGURE 3
NOTE: Even if two images overlap, they do not converge as one image. The newer image replaces the older one.
Place a few images on the Timeline in the order you wish them to appear and set the Image Length to how long the images should appear in seconds. Once done, you can press the “Play” button located below the top right pane (Green Triangle). Now you can watch the video you created.
The next thing you can do is find a music clip, preferably an MP3 file, to play during your video. Click on the “Import Files” icon and locate your audio file. Select it to add to your Project Files (top left pane). Find your audio file in the Project Files and then right-click it and select “Add to Timeline”. All the options will be the same as with the image files, but be sure to add the audio file a separate Track than the images. If you have an audio file that is three minutes, but only two minutes of images, then the audio will play for one minute to a black screen. You can adjust the image lengths as needed. You can also scroll to the end of the audio file in the Timeline, select the end of the audio when the cursor changes to a resize cursor (double ended cursor) and slide the audio shorter. The reverse is true, as well, if the audio is shorter than the images you can add the audio file a second time, place it after the first and the shorten it to fit. Play the video in the top right pane as need to adjust everything to your liking.
Be aware that when using multiple Tracks for images, any transparent spots will cause the other Track to show through. Also, the second image on a second Track can cause the second image to be used in a Transition.
Now, let's look at setting up a Transition. Let's add two images to OpenShot. For example, use one picture and one image of solid color such as blue. On Track 0, add the solid color image starting at position 0.00 and a length of 5 seconds. Leave Fade, Zoom and Transition at “None”. Add the first image to Track 1 at position 1.00 for a length of 3 seconds. Leave Fade, Zoom and Transition at “None”.
Now, you should have a Timeline similar to that in Figure 4.
FIGURE 4
What should happen with the video, so far, is the following:
- For 1 second, the Blue Image will be shown
- For 3 seconds, Image One will be shown
- For 1 second, the Blue Image will be shown
To add a Transition to the video, you need to switch to the Transition pane. Under the images pane (top left) are three tabs (Project Files, Transitions and Effects). Select the Transitions tab to be able to add your Transitions.
Select a Transition and place it one Track One far to the right of your images. Place the Timeline marker, the large blue upside-down tear drop on the red line, to the left most side of the Transition. If you want the Transition to start as a solid, the color of the image in Track 0, set the Brightness to 1.00. Next, move the Timeline marker to the right side of the Transition and set the Brightness to -1.00. Now move the Transition over the image in Track 1 and match up the beginning of both to be the same. Go to the Properties for the Transition and set the End to be 4.00, which matches the end of the image already placed.
Play the video and the Transition should start out as a solid Blue (Brightness is 1.00) and ends as a full image only (Brightness is -1.00).
There are many different Transitions which can be used to enhance a video when images change. Practice using the Transitions and you can create a picture slide show. With all of the Transitions which can be used on the images, there are many possibilities when creating a slide show. Have fun!
Last edited by a moderator:

