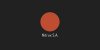J
Jarret W. Buse
Guest
Nitrux OS
Some readers may have heard of Nitrux. Nitrux is a company which produces artwork for Linux systems. The artwork is used to enhance the Operating System (OS) Graphical User Interface (GUI).
The Nitrux website can be found at www.nitrux.in. Here, you can find artwork in the following categories:
To add the repository, the command “add-apt-repository” is used. If the command does not work, then you need to install the following three packages:
1. sudo apt-get install software-properties-common
2. apt-get install python-software-properties
3. sudo apt-get install python3-software-properties
For the Compass icons use the following commands:
sudo add-apt-repository ppa:nitrux-team/nitrux-artwork
sudo apt-get update
sudo apt-get install compass-icon-theme (for GTK)
sudo apt-get install compass-icon-theme-kde (for KDE)
For the Prime Wallpaper collection, use the following commands:
sudo add-apt-repository ppa:nitrux-team/nitrux-artwork
sudo apt-get update
sudo apt-get install nitrux-wallpapers-free
Nitrux also provides Hardware. The following is available:
NOTE: The NXQ is a miniPC which runs one of the following OS's:
Now, you may have noticed that the NXQ can come with Nitrux OS. Nitrux OS is available, but to see a version without buying the NXQ, you need VirtuaBox. The Nitrux company has created a virtual system of the Nitrux OS already installed in a VDI.
NOTE: The VDI is a Virtual Disk Image used by the VirtualBox application.
The Nitrux OS image has the following system requirements:
A Linux/Windows/OS X computer
6.5 GB available disk space
1.7 – 2.0+ Quad-core x64 CPU
2 GB of free RAM
128+ of free VRAM
Network Adapter
To download VirtualBox if you do not have it, go to “https://www.virtualbox.org/wiki/Downloads”.
The Nitrux OS VirtualBox image can be downloaded from http://nitrux.in/solutions/software-solutions/nitrux-os/#. There is a box towards the bottom of the screen which says “Try It”. Click the box and an End User License Agreement appears. Scroll to the bottom of the license and click “Accept” if you agree to the License. You should be prompted to download the file, or if your browser is set to automatically download files then it will start.
Once downloaded, you should have a file called “nitrux_2_15_VM.7z”. Extract the contents of the file where you want to store it. The archive contains two files:
Nitrux 2.15 x64.vbox
Nitrux 2.15 x64.vdi
Once extracted, select the “vbox” file and open it with VirtualBox.
In VirtualBox a few settings may need to be changed depending on your system hardware. To determine which settings may be invalid, open the “Settings” for the Nitrux machine. At the bottom center of the window a message may say “Invalid Settings Detected”. Hover the mouse cursor over the message to see which items are invalid.
Two items are usually the issue. The first is the Base Memory and the second is the number of CPUs in the system. Adjust any necessary invalid entries until the message disappears. Once the message is gone, “Start” the machine.
At the Grub screen, highlight “Ubuntu” and press Enter.
At the logon screen, a red circle will appear with the username of “Nitrux S.A.” under it. Click on the red circle and then enter the password when the password box appears. The password is “nitrux” and should be all lowercased.
The desktop is shown in Figure 1 and you can see the the menu is located at the top next to the clock.
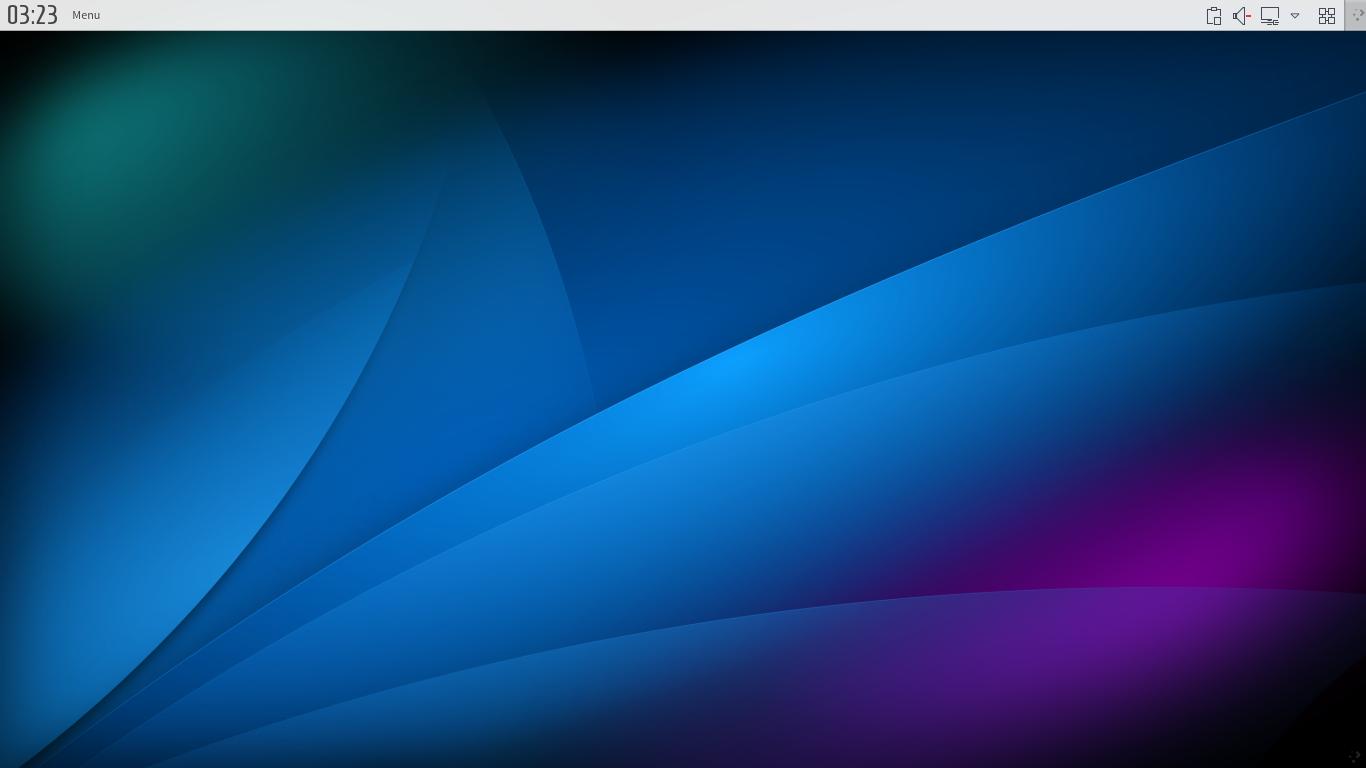
FIGURE 1
On the top menu bar to the near far right is the application icon. Clicking on the icon will show the installed applications menu as shown in Figure 2.
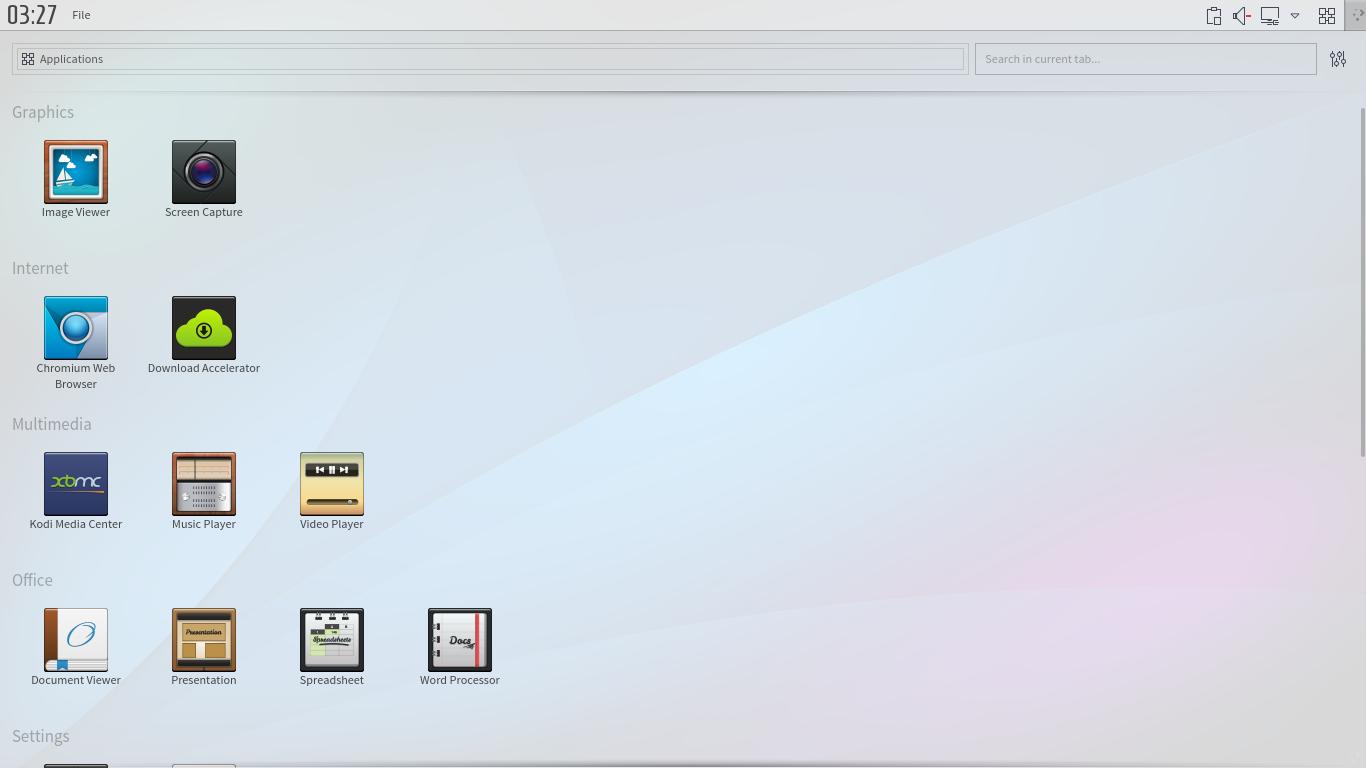
FIGURE 2
The installed applications are as follows:
By opening the Desktop Settings, you can download wallpapers and such from the Nitrux website. There are also animated wallpapers which can be used on the desktop.
The Nitrux OS is based off Ubuntu and is very system intensive and may be slow for systems with less resources. Keep in mind that the machine may be slow if you have little resources, even if they are less than the system requirements.
Some readers may have heard of Nitrux. Nitrux is a company which produces artwork for Linux systems. The artwork is used to enhance the Operating System (OS) Graphical User Interface (GUI).
The Nitrux website can be found at www.nitrux.in. Here, you can find artwork in the following categories:
- icons
- themes
- wallpapers
To add the repository, the command “add-apt-repository” is used. If the command does not work, then you need to install the following three packages:
1. sudo apt-get install software-properties-common
2. apt-get install python-software-properties
3. sudo apt-get install python3-software-properties
For the Compass icons use the following commands:
sudo add-apt-repository ppa:nitrux-team/nitrux-artwork
sudo apt-get update
sudo apt-get install compass-icon-theme (for GTK)
sudo apt-get install compass-icon-theme-kde (for KDE)
For the Prime Wallpaper collection, use the following commands:
sudo add-apt-repository ppa:nitrux-team/nitrux-artwork
sudo apt-get update
sudo apt-get install nitrux-wallpapers-free
Nitrux also provides Hardware. The following is available:
- Wireless Keyboard and mouse combo
- NXQ
NOTE: The NXQ is a miniPC which runs one of the following OS's:
- Nitrux OS 2.15
- AOSP 4.4
- CyanogenMod 11
Now, you may have noticed that the NXQ can come with Nitrux OS. Nitrux OS is available, but to see a version without buying the NXQ, you need VirtuaBox. The Nitrux company has created a virtual system of the Nitrux OS already installed in a VDI.
NOTE: The VDI is a Virtual Disk Image used by the VirtualBox application.
The Nitrux OS image has the following system requirements:
A Linux/Windows/OS X computer
6.5 GB available disk space
1.7 – 2.0+ Quad-core x64 CPU
2 GB of free RAM
128+ of free VRAM
Network Adapter
To download VirtualBox if you do not have it, go to “https://www.virtualbox.org/wiki/Downloads”.
The Nitrux OS VirtualBox image can be downloaded from http://nitrux.in/solutions/software-solutions/nitrux-os/#. There is a box towards the bottom of the screen which says “Try It”. Click the box and an End User License Agreement appears. Scroll to the bottom of the license and click “Accept” if you agree to the License. You should be prompted to download the file, or if your browser is set to automatically download files then it will start.
Once downloaded, you should have a file called “nitrux_2_15_VM.7z”. Extract the contents of the file where you want to store it. The archive contains two files:
Nitrux 2.15 x64.vbox
Nitrux 2.15 x64.vdi
Once extracted, select the “vbox” file and open it with VirtualBox.
In VirtualBox a few settings may need to be changed depending on your system hardware. To determine which settings may be invalid, open the “Settings” for the Nitrux machine. At the bottom center of the window a message may say “Invalid Settings Detected”. Hover the mouse cursor over the message to see which items are invalid.
Two items are usually the issue. The first is the Base Memory and the second is the number of CPUs in the system. Adjust any necessary invalid entries until the message disappears. Once the message is gone, “Start” the machine.
At the Grub screen, highlight “Ubuntu” and press Enter.
At the logon screen, a red circle will appear with the username of “Nitrux S.A.” under it. Click on the red circle and then enter the password when the password box appears. The password is “nitrux” and should be all lowercased.
The desktop is shown in Figure 1 and you can see the the menu is located at the top next to the clock.
FIGURE 1
On the top menu bar to the near far right is the application icon. Clicking on the icon will show the installed applications menu as shown in Figure 2.
FIGURE 2
The installed applications are as follows:
- Image Viewer
- Screen Capture
- Chromium Web Browser
- Download Accelerator
- KODI Media Center
- Music Player
- Video Player
- Document Viewer
- Presentation
- Spreadsheet (Calligra)
- Word Processor (Calligra)
- System Settings
- Volume Preferences
- Software Center
- Advanced Text Editor
- Archiving Tool
- File Manager
- Password Manager
- Lock
- Logout
- New Session
- Suspend
- Restart
- Shutdown
By opening the Desktop Settings, you can download wallpapers and such from the Nitrux website. There are also animated wallpapers which can be used on the desktop.
The Nitrux OS is based off Ubuntu and is very system intensive and may be slow for systems with less resources. Keep in mind that the machine may be slow if you have little resources, even if they are less than the system requirements.