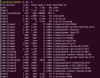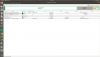I recently dual booted my laptop and assigned ~30GB of space to Ubuntu 18.04 and after a week I started to get warnings regarding low space in my root directory. I got by fine for a another week by deleting used stuff and only keeping important things, but now even after doing all that I'm still getting the message.
I have another 80GB unallocated in case I need to extend my partition.
But I don't know how to do that. I have Gparted and Yumi downloaded after looking online for a few solutions, but I don't know how to proceed.
I understand the output of "df -h" helps so I've attached that too.
Any help would be appreciated.
Thanks
Edit: I have added my gparted screenshot as well.
I have another 80GB unallocated in case I need to extend my partition.
But I don't know how to do that. I have Gparted and Yumi downloaded after looking online for a few solutions, but I don't know how to proceed.
I understand the output of "df -h" helps so I've attached that too.
Any help would be appreciated.
Thanks
Edit: I have added my gparted screenshot as well.