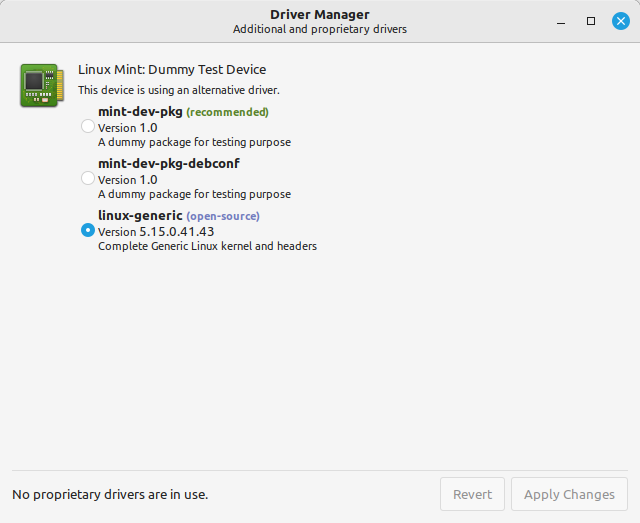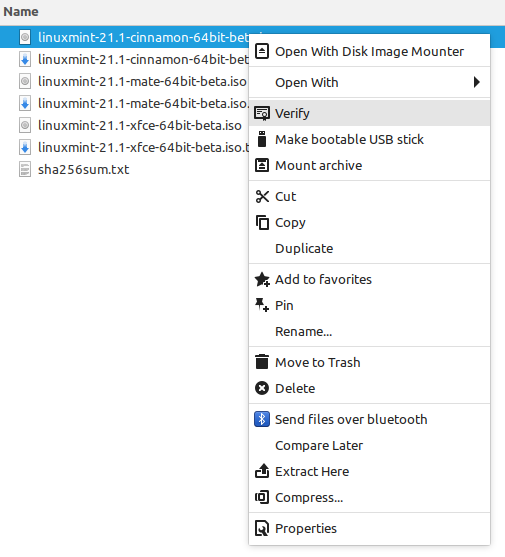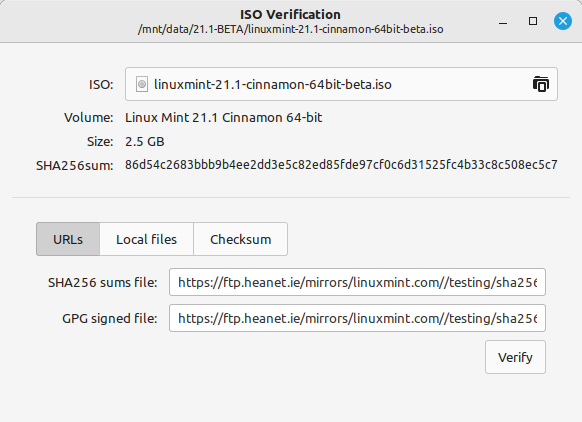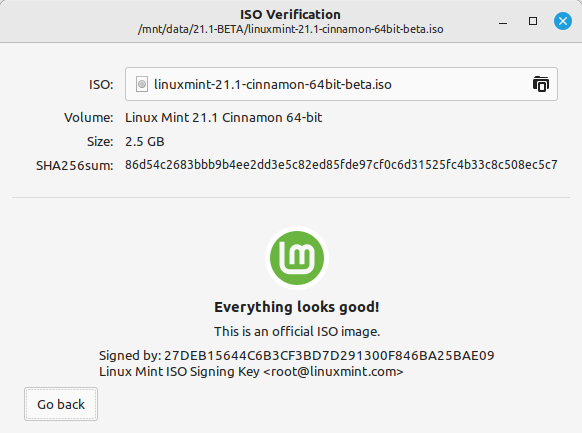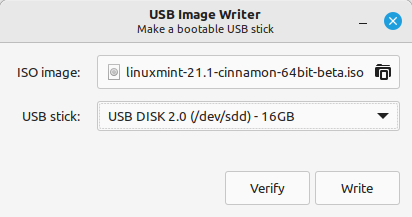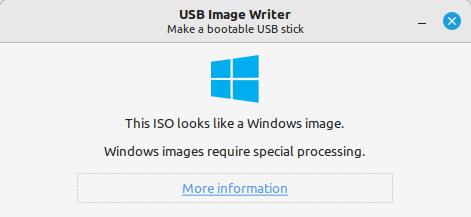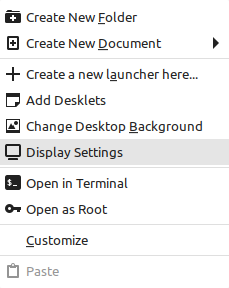New Features. (Edited)
Well worth a read....especially for those who are new to Linux.
Linux Mint is an elegant, easy to use, up to date and comfortable desktop operating system.

www.linuxmint.com
Driver Manager
The Driver Manager received many improvements.
User Interface
The way it mounts the live USB stick and adds it as a source to install drivers is more robust than before.
These improvements make installing Broadcom wireless drivers easier than before.
A dummy hardware device, dummy packages with exotic dependencies and a test mode were added for developers to easily troubleshoot a variety of different scenarios.
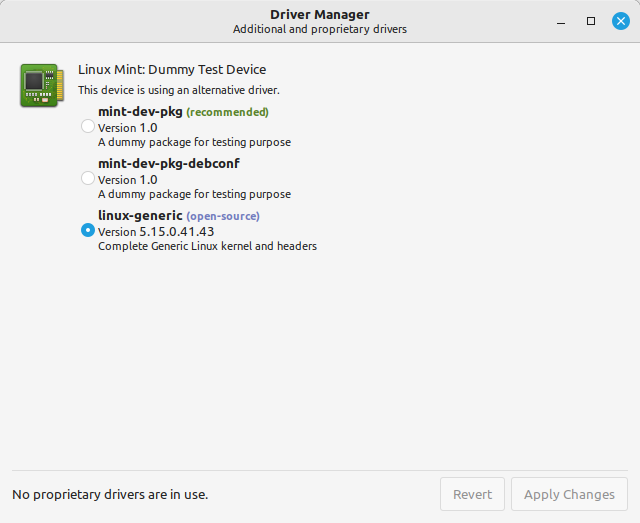
Dummy test devices for easy troubleshooting
Debconf is now properly supported.
This was an issue for NVIDIA drivers when SecureBoot was enabled. This scenario was fixed.
Packagekit was patched to receive the ability to purge packages (i.e. to not only remove them but to also remove their configuration files).
The driver manager now purges removed drivers. This fixes a niche issue with NVIDIA drivers when switching between different versions of the drivers.
New Flatpaks from Flathub are automatically added to the Software Manager on a daily basis.
ISO Verification Tool
It is important to verify the integrity and authenticity of your ISO image before writing it to a stick. It's also quite tedious and confusing. So we made it easier.
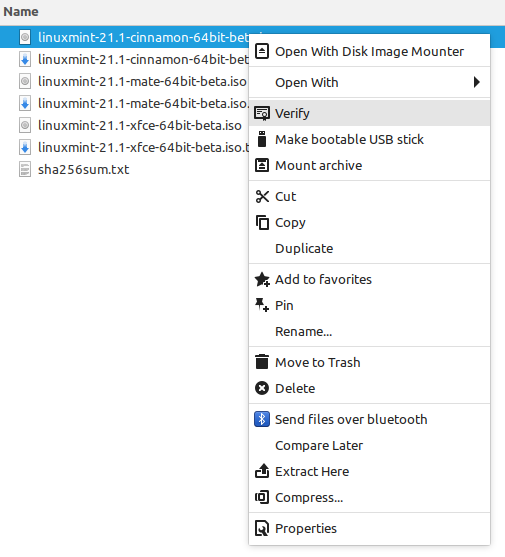
Right-click your ISO image, select "Verify"
Right-click your ISO image, select "Verify" and voilà.
The technology at play here is still complex. We're dealing with signatures and checksums but the verification tool does most of the work for you.
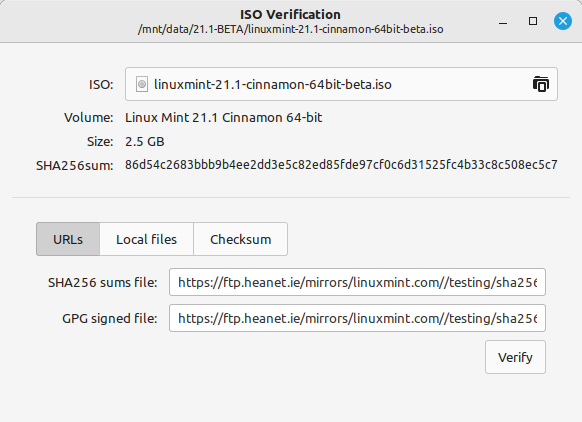
Choose the verification method
If your ISO is from Linux Mint or Ubuntu, the URLs to the SHA256sum and GPG files are automatically filled in. Just click the verify button.
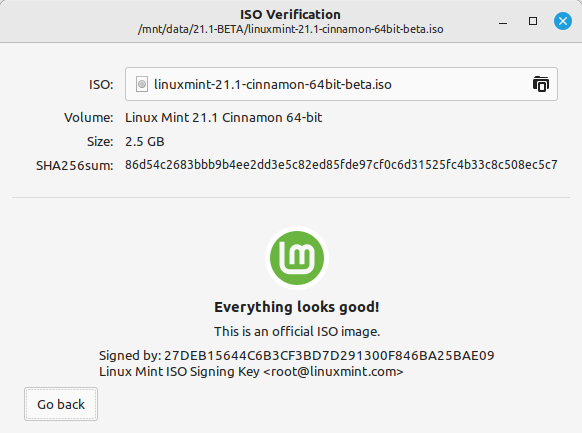
Get your ISO verified
The tool checks the authenticity of the checksum file and the integrity of the ISO.
Stick Formatter and Image Writer
The ISO Image Writer features a "Verify" button which launches the verification tool.
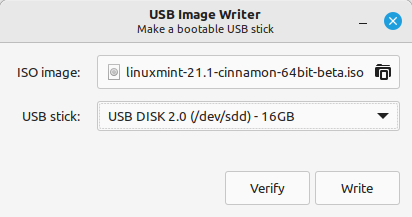
ISO Image Writing Tool
If you try to write a Windows image, it no longer fails. It directs you to helpful documentation.
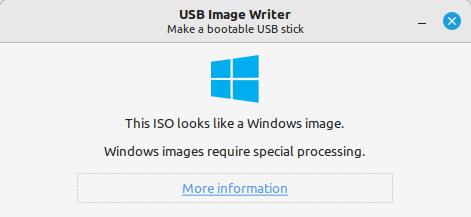
More information for Windows ISOs
The user interfaces for the Stick formatter and the Image Writer were also improved.
Support was added for CPIO devices. (
cpio is a general file archiver utility and its associated file format. It is primarily installed on Unix-like computer operating systems.)
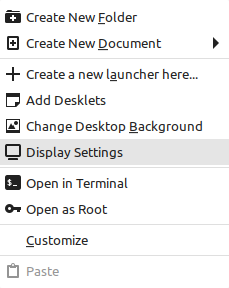 Display Settings are accessible from the desktop
Display Settings are accessible from the desktop
++++++++++++++++++++++++++++++++++++++++++++++++++++++++++++++
Known issues
Boot error: out of memory
The following Grub bug affects Linux Mint 21.1:
https://bugs.launchpad.net/ubuntu/+source/linux/+bug/1842320.
If you are facing this issue, prepare a live USB using
Rufus.
For more information about this issue read
https://askubuntu.com/questions/140...orts-out-of-memory-with-no-details-even-after.
Virtualbox
Black screen
If the screen is black when launching Linux Mint in Virtualbox, change the VirtualBox graphics controller to "VMSVGA". Do this by opening up the settings for your VM and select Display -> Graphics Controller.
Garbled screen
If the screen is garbled when launching Linux Mint in Virtualbox, switch to console with HOST+F1 (e.g. the RIGHT Ctrl key, no ALT) and back to tty7 with HOST+F7.
Another workaround is to disable "nested paging" (in the System -> Acceleration settings) and to increase the video memory to 128MB (in the Display settings).
Note: This issue only affects the live session. You don't need these workarounds post-installation.
Guest Additions
To add support for shared folders, drag and drop, proper acceleration and display resolution in Virtualbox, click on the "Devices" menu of Virtualbox and choose "Insert Guest Additions CD Image". Choose "download" when asked and follow the instructions.
For more info, read
Installing the VirtualBox Guest Additions.
Touchpad drivers
The default touchpad driver in this edition is "libinput" (provided by the xserver-xorg-input-libinput package).
If you experience problems with it, you can switch to another driver called "synaptics" (provided by the xserver-xorg-input-synaptics package).
To know which driver is used by your input devices, run the following command:
grep -i "Using input driver" /var/log/Xorg.0.log
When both drivers are installed, "synaptics" takes priority.
To switch to the "synaptics" driver, install it with the command:
apt install xserver-xorg-input-synaptics
Then log out and log back in.
To go back to using "libinput", simply remove the "synaptics" driver:
apt remove xserver-xorg-input-synaptics
Then log out and log back in.
+++++++++++++++++++++++++++++++++++++
Solving freezes during the boot sequence
Some graphics cards don't work well with the open-source driver present in Linux Mint.
If Linux Mint freezes during boot time, use the "Compatibility Mode" boot option.
In this mode you should be able to boot Linux Mint and install it on your computer.
After the installation, reboot the computer and wait for the boot menu to appear.
Add the "nomodeset" option as illustrated below:
https://www.linuxmint.com/pictures/screenshots/rosa/nomodeset_grub.webm (video address)
If your graphics card is from NVIDIA, once in Linux Mint, perform the following steps to install the NVIDIA drivers:
- Run the Driver Manager
- Choose the NVIDIA drivers and wait for them to be installed
- Reboot the computer
With these drivers the system should now be stable and you no longer need to use "nomodeset".
Note: If you're using an Optimus card, you've nothing more to do. Upon reboot, a system tray icon should show up indicating which GPU is currently active. Click on it to switch GPUs.
Note: If you still cannot boot, try one of the following solutions:
- Try with "nouveau.noaccel=1" instead of "nomodeset".
- Try with "noapic noacpi nosplash irqpoll" instead of "quiet splash".
- After the installation, use "Advanced Options" -> "Recovery mode" from the boot menu and choose "resume".