J
Jarret W. Buse
Guest
Lindows
In 2001, a company called Lindows created a new Linux Operating System. The LindowsOS used the WINE API to run Microsoft Windows applications. The WINE API was later dropped, as LindowsOS used a program called “Click'N'Run” (CNR). CNR is similar to Synaptic used to download apps with the APT program. The history of Lindows was changed due to Microsoft in 2002.
In 2002, Microsoft sued Lindows because of the name being an infringement of the Windows trademark. The court found in favor of Lindows, but Lindows transferred their name to Microsoft and then changed their name to Linspire as well as the OS.
NOTE: It is stated that Lindows received a settlement of $20 million.
In 2008, Linspire moved all its assets to Xandros which later the Linspire OS was dropped.
The last version of the Linspire OS was 6.0 released in 2007. For this installation, I am using Lindows 2.1.40. The ISO file can be downloaded from https://winworldpc.com/product/lindows/2x. There is a problem with the ISO file included in the archive. The image is not recognized by VirtualBox and must be burned to a CD. A fixed ISO can be downloaded at http://dcjtech.info/topic/lindows/ (it is made up of five individual files which are opened to extract the single ISO file).
To install Lindows, you need VirtualBox to start the process. After VirtualBox is installed, download the Lindows ISO file as stated above.
Create a new “Machine” in VirtualBox and start by typing a name for the “Machine”. The Type should be set to “Microsoft Windows” and the Version should be “Windows 2000”. Click “Next” to continue.
The Memory Size should be set to “1024” or higher. Once done, click “Next” to go on.
For the Hard Drive, select “Create a Virtual Hard Drive Now” and select the “Create” button.
Specify “VDI” and click “Next”.
The Hard Drive can be set as “Fixed” or “Dynamic”, but the initial size should be at least “3 GB”.
At this point the basic Machine is created, but more settings need to be made for LindowsOS to work. Select the Machine you created and then click the “Settings” icon.
In the left pane, select “System”. Under the Motherboard Tab, the Boot Order should be Floppy, CD/DVD then Hard Disk. If your system has multiple processors, check the option for “Enable I/O APIC” (on the Processor Tab, set your number of processors). Also, on the Motherboard Tab, check the “Hardware Clock in UTC Time”. On the Processor Tab, enable the option for “Enable PAE/NX”. Under the Acceleration Tab, uncheck the option for “Enable Nested Paging”. Set the Pointing Device to PS/2 Mouse.
In the left pane, select Display. On the Video Tab, change the Video Memory to “128 MB”. Check the box to “Enable 3D Acceleration”.
Select Storage in the left pane. In the right pane, you need to set the CD/DVD Drive to the CD Drive to where you burned the ISO file.
The other options in the left pane should all be fine as they are by default.
Now, click “OK” at the bottom of the window and then click the “Start” icon to begin the installation of Lindows.
After the initial Splash Screen is displayed, as in Figure 1, you should then see an “End License User Agreement” as in Figure 2.

FIGURE 1
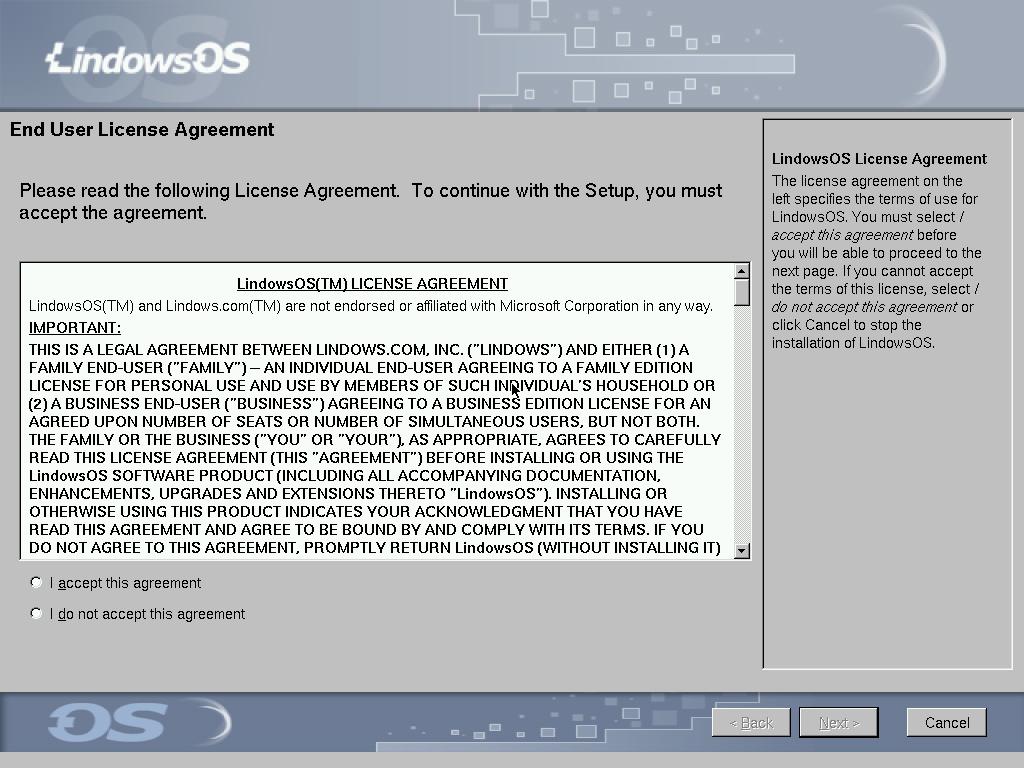
FIGURE 2
At the License Agreement screen, click on “I Accept the Agreement” and then “Next”.
When the Installation Method screen is shown, as in Figure 3, you can choose either “Take Over Entire Hard Disk” or the “Advanced Install” option.
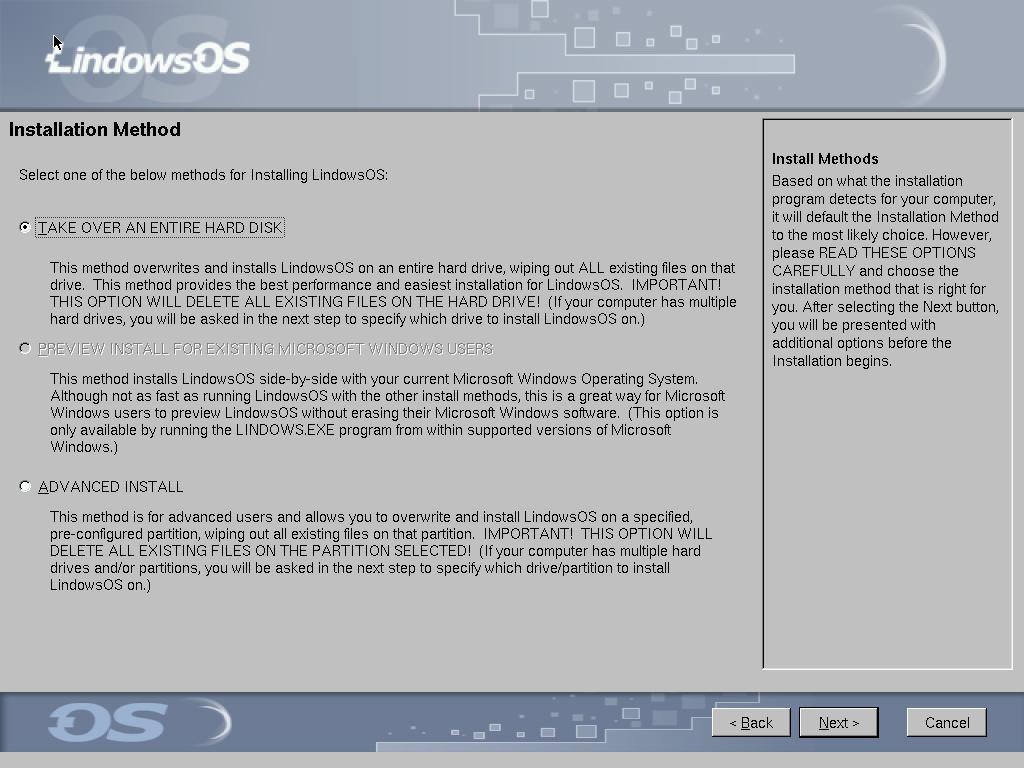
FIGURE 3
NOTE: Be aware that if the installation should fail for any reason, you need to boot an ISO like GParted before continuing. All space on the virtual hard disk must be unallocated before the install. It can cause problems if partitions already exist.
It may be easier to select “Take Over Entire Hard Disk” and click “Next”.
Figure 4 shows he next screen where you enter a computer name for the LindowsOS system as well as a System Password. The System Password is optional, but I suggest you enter one. During one install I left it blank, but when the system started, it still asked for a password. Click “Next” to continue.
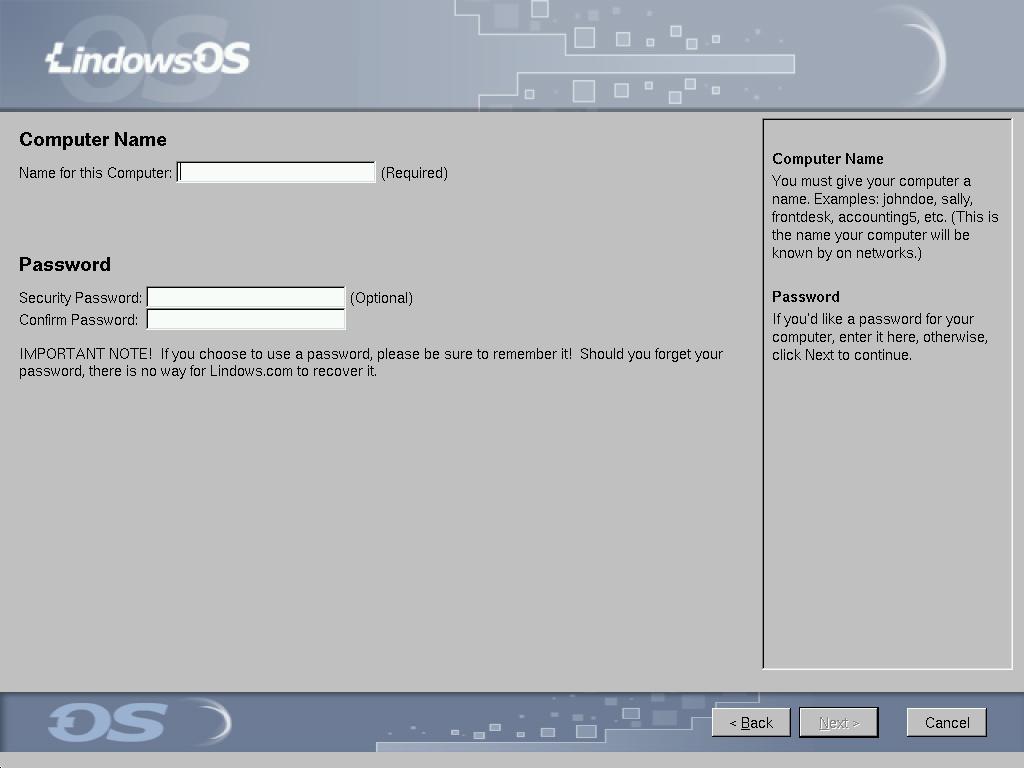
FIGURE 4
The next screen, Figure 5, is a listing of all your selected options. Click “Next” if everything looks fine. Otherwise, select “Back” to go back to change an item.
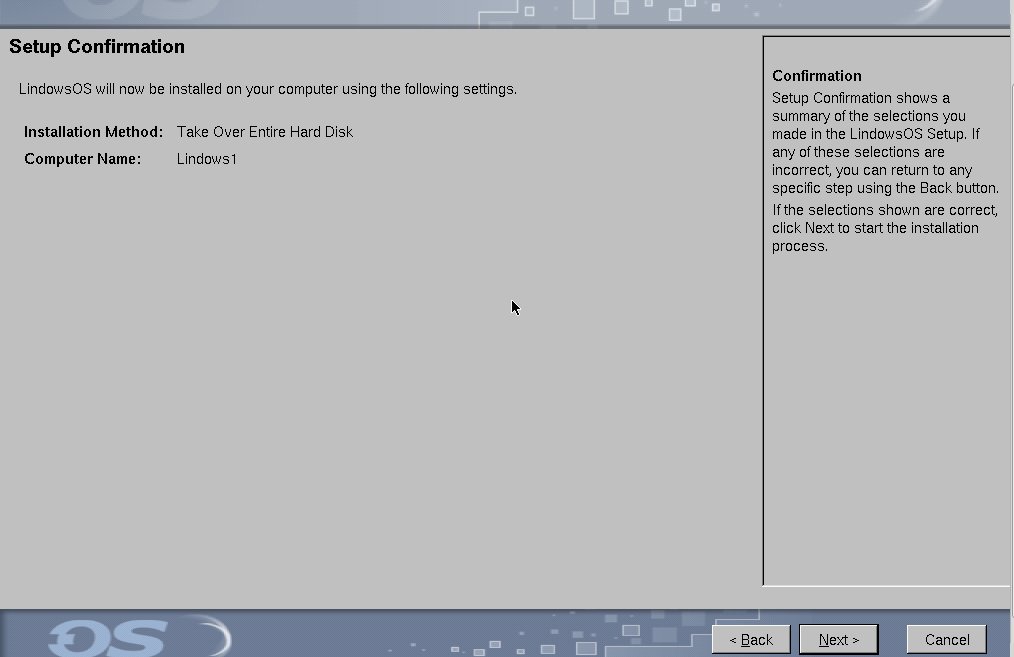
FIGURE 5
After you click “Next” the install should then continue as shown in Figure 6.
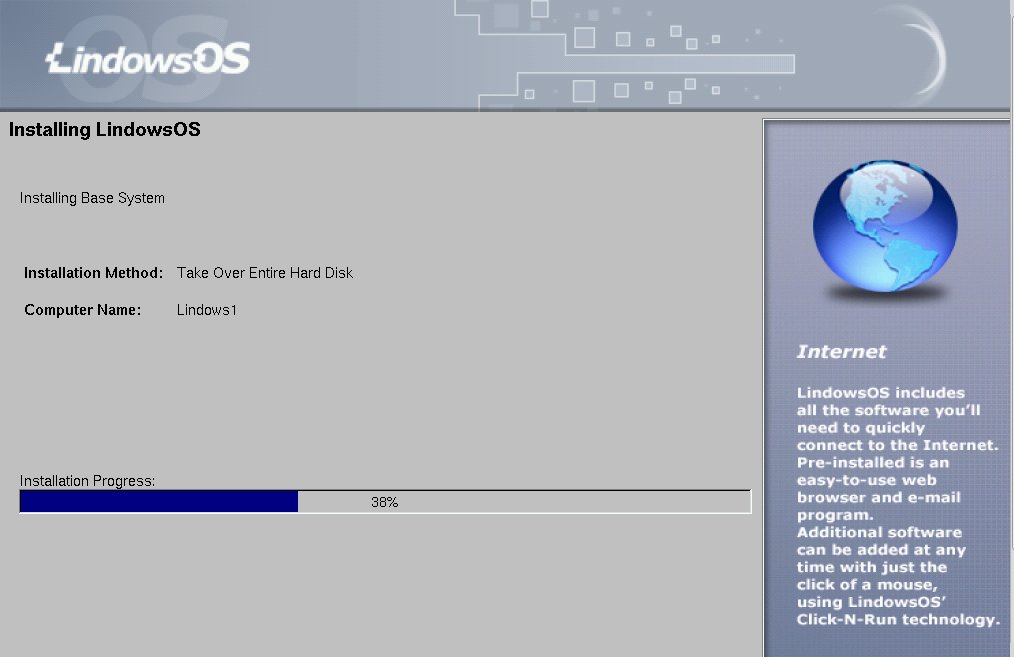
FIGURE 6
When the installation is completed, you should be prompted to reboot the system. Click on the “Reboot” button on the screen. After the screen shows a message in blue letters to restart, select “Machine”, “Close” and then “Power Off the Machine”. Select your Machine and then click on the “Settings” icon. Click on “Storage” in the left pane and in the right pane, select the CD/DVD drive. Next select to “Remove disk from Virtual Drive”. Select “OK” then click the “Start” icon.
Once Lindows starts up, you should see a screen like Figure 7. Select “LindowsOS” from the list and press the Enter key. After everything is loaded, you will be prompted for the password you entered during installation as in Figure 8. Enter your password then click “Login”.
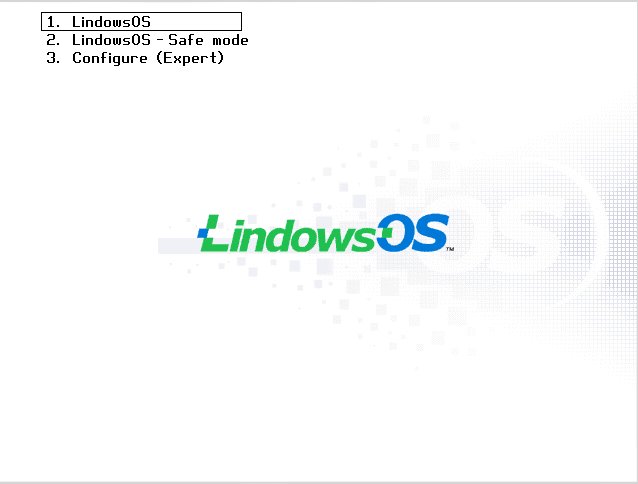
FIGURE 7
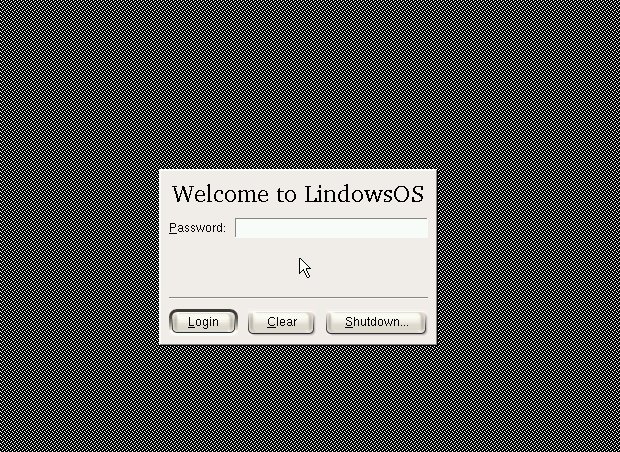
FIGURE 8
If your screen is larger than your monitor, you can select “View” and then “Full Screen”. Another option is to click on the Lindows Menu, select “Settings”, “Look & Feel” and then “Display”. Change your Screen Resolution to a lower setting and click “Apply” and then “OK”. Click Menu and select “Logout/Quick Restart”. At the menu which appears, click on “Quick Restart”. Enter your pasword and then the screen should fit without requiring it to be Full Screen.
If any problems occur during the login, restart the Machine and Select Configure from the boot screen. Watch the items pass when a Linux system starts up and when an error occurs Google it to find a solution.
NOTE: I tried all the settings numerous times and they worked fine. If an error should occur, go through each step and try it again. If the problem persists, post it below. If anyone can find Lindows 5 or higher, please post it below or contact me directly at [email protected].
In 2001, a company called Lindows created a new Linux Operating System. The LindowsOS used the WINE API to run Microsoft Windows applications. The WINE API was later dropped, as LindowsOS used a program called “Click'N'Run” (CNR). CNR is similar to Synaptic used to download apps with the APT program. The history of Lindows was changed due to Microsoft in 2002.
In 2002, Microsoft sued Lindows because of the name being an infringement of the Windows trademark. The court found in favor of Lindows, but Lindows transferred their name to Microsoft and then changed their name to Linspire as well as the OS.
NOTE: It is stated that Lindows received a settlement of $20 million.
In 2008, Linspire moved all its assets to Xandros which later the Linspire OS was dropped.
The last version of the Linspire OS was 6.0 released in 2007. For this installation, I am using Lindows 2.1.40. The ISO file can be downloaded from https://winworldpc.com/product/lindows/2x. There is a problem with the ISO file included in the archive. The image is not recognized by VirtualBox and must be burned to a CD. A fixed ISO can be downloaded at http://dcjtech.info/topic/lindows/ (it is made up of five individual files which are opened to extract the single ISO file).
To install Lindows, you need VirtualBox to start the process. After VirtualBox is installed, download the Lindows ISO file as stated above.
Create a new “Machine” in VirtualBox and start by typing a name for the “Machine”. The Type should be set to “Microsoft Windows” and the Version should be “Windows 2000”. Click “Next” to continue.
The Memory Size should be set to “1024” or higher. Once done, click “Next” to go on.
For the Hard Drive, select “Create a Virtual Hard Drive Now” and select the “Create” button.
Specify “VDI” and click “Next”.
The Hard Drive can be set as “Fixed” or “Dynamic”, but the initial size should be at least “3 GB”.
At this point the basic Machine is created, but more settings need to be made for LindowsOS to work. Select the Machine you created and then click the “Settings” icon.
In the left pane, select “System”. Under the Motherboard Tab, the Boot Order should be Floppy, CD/DVD then Hard Disk. If your system has multiple processors, check the option for “Enable I/O APIC” (on the Processor Tab, set your number of processors). Also, on the Motherboard Tab, check the “Hardware Clock in UTC Time”. On the Processor Tab, enable the option for “Enable PAE/NX”. Under the Acceleration Tab, uncheck the option for “Enable Nested Paging”. Set the Pointing Device to PS/2 Mouse.
In the left pane, select Display. On the Video Tab, change the Video Memory to “128 MB”. Check the box to “Enable 3D Acceleration”.
Select Storage in the left pane. In the right pane, you need to set the CD/DVD Drive to the CD Drive to where you burned the ISO file.
The other options in the left pane should all be fine as they are by default.
Now, click “OK” at the bottom of the window and then click the “Start” icon to begin the installation of Lindows.
After the initial Splash Screen is displayed, as in Figure 1, you should then see an “End License User Agreement” as in Figure 2.
FIGURE 1
FIGURE 2
At the License Agreement screen, click on “I Accept the Agreement” and then “Next”.
When the Installation Method screen is shown, as in Figure 3, you can choose either “Take Over Entire Hard Disk” or the “Advanced Install” option.
FIGURE 3
NOTE: Be aware that if the installation should fail for any reason, you need to boot an ISO like GParted before continuing. All space on the virtual hard disk must be unallocated before the install. It can cause problems if partitions already exist.
It may be easier to select “Take Over Entire Hard Disk” and click “Next”.
Figure 4 shows he next screen where you enter a computer name for the LindowsOS system as well as a System Password. The System Password is optional, but I suggest you enter one. During one install I left it blank, but when the system started, it still asked for a password. Click “Next” to continue.
FIGURE 4
The next screen, Figure 5, is a listing of all your selected options. Click “Next” if everything looks fine. Otherwise, select “Back” to go back to change an item.
FIGURE 5
After you click “Next” the install should then continue as shown in Figure 6.
FIGURE 6
When the installation is completed, you should be prompted to reboot the system. Click on the “Reboot” button on the screen. After the screen shows a message in blue letters to restart, select “Machine”, “Close” and then “Power Off the Machine”. Select your Machine and then click on the “Settings” icon. Click on “Storage” in the left pane and in the right pane, select the CD/DVD drive. Next select to “Remove disk from Virtual Drive”. Select “OK” then click the “Start” icon.
Once Lindows starts up, you should see a screen like Figure 7. Select “LindowsOS” from the list and press the Enter key. After everything is loaded, you will be prompted for the password you entered during installation as in Figure 8. Enter your password then click “Login”.
FIGURE 7
FIGURE 8
If your screen is larger than your monitor, you can select “View” and then “Full Screen”. Another option is to click on the Lindows Menu, select “Settings”, “Look & Feel” and then “Display”. Change your Screen Resolution to a lower setting and click “Apply” and then “OK”. Click Menu and select “Logout/Quick Restart”. At the menu which appears, click on “Quick Restart”. Enter your pasword and then the screen should fit without requiring it to be Full Screen.
If any problems occur during the login, restart the Machine and Select Configure from the boot screen. Watch the items pass when a Linux system starts up and when an error occurs Google it to find a solution.
NOTE: I tried all the settings numerous times and they worked fine. If an error should occur, go through each step and try it again. If the problem persists, post it below. If anyone can find Lindows 5 or higher, please post it below or contact me directly at [email protected].


