One Linux Distribution used for the LFCS Certification is Ubuntu. You have your choice of three Distribution types and Ubuntu is one of the three.
Media
To get Ubuntu installed you first need to download the file needed to install the Operating System (OS). The main files can be found at www.ubuntu.com; specifically go to www.ubuntu.com/desktop. The files are based off of the processor type your system uses and which type of install you will perform.
There are three types of downloads: DVD, NetInstall and Minimal. The DVD ISO file contains everything you need to install Ubuntu on a system. The NetInstall ISO allows you to perform the same installation as DVD, but the ISO can be burned to a CD. The Minimal is a NetInstall, but starts with a base system to be added to during installation. All of these images can be placed on a USB thumb drive with Unetbootin to create a bootable USB device for the install.
NOTE: If you want to follow the LFCS articles and learn more for the certification or just to learn more about Linux, then only use the Minimal install. The Graphical User Interface (GUI) will not be installed and the Linux OS will initially be text based.
The DVD install, about 1 GB, can be downloaded from releases.ubuntu.com/14.04.
The Minimal install is an ISO file which is about 30+ MB. The image can be downloaded at help.ubuntu.com/community/Installation/MinimalCD.
The NetInstall is around 50 MB and can be found at cdimage.ubuntu.com/netboot/14.04.
Select your appropriate image, download it and burn the image to your media you desire (DVD, CD or thumb drive).
Hardware
The requirements for Ubuntu 14.04 are as follows:
Software Installation
As discussed before, there are three type of installation media. These instructions are for the Minimal install.
Place your media in the system on which Ubuntu 14.04 will be installed and start up the system to boot from your media.
Once booted, you should see a screen similar to Figure 01. The first option, “Install”, should be highlighted, so press ENTER.
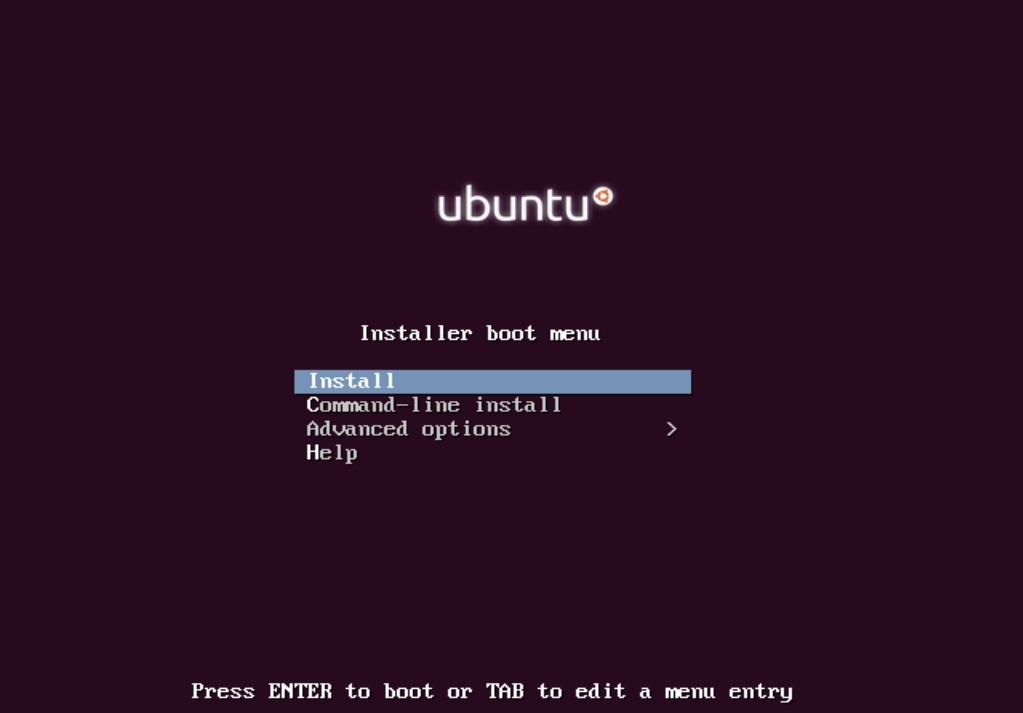
FIGURE 01
After some more loading and executing, which may take awhile, you should see Figure 02. Here, you choose the language used for installation. Highlight your choice and press “ENTER”.
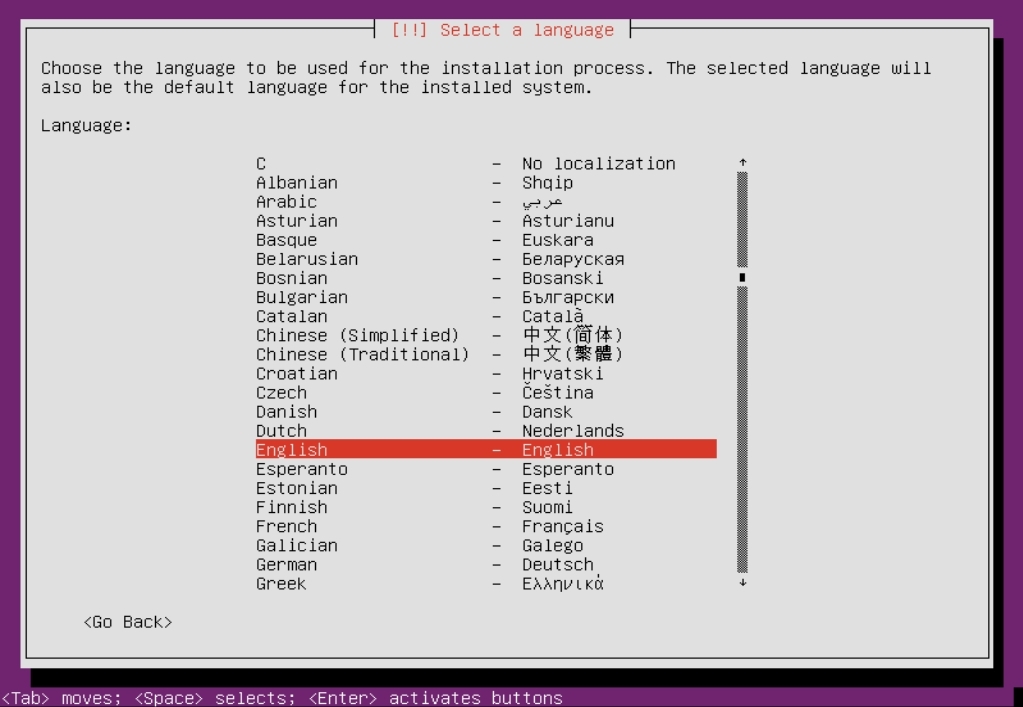
FIGURE 02
Figure 03 should appear and give you all of your choices of the Country in which you reside.
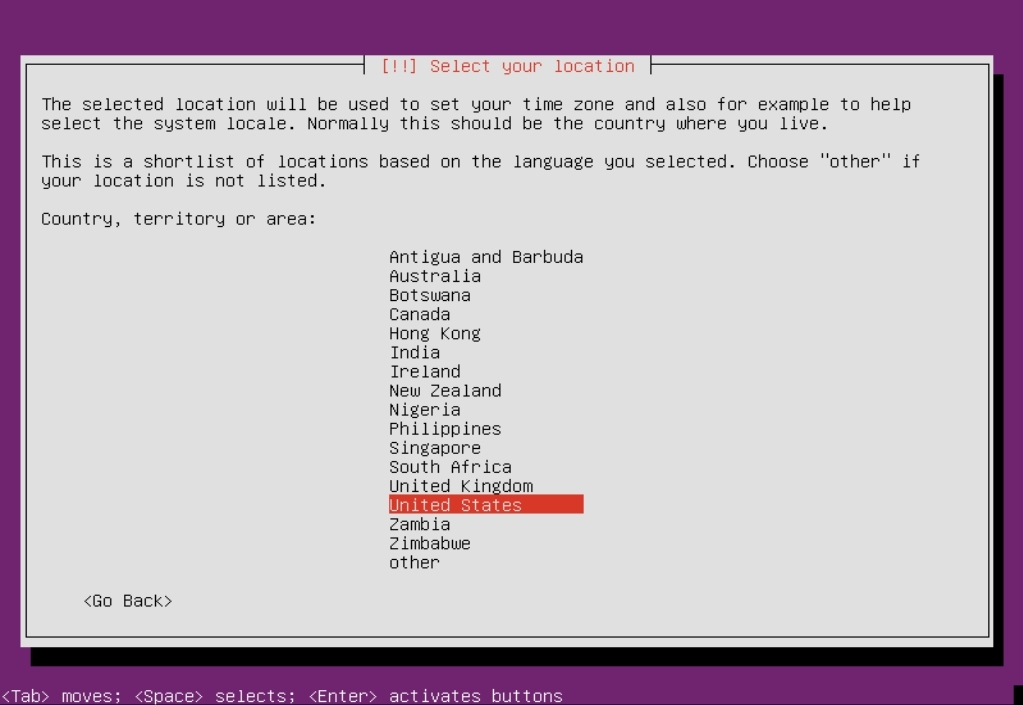
FIGURE 03
The next screen, Figure 04, allows you to set your keyboard layout detection. You can select 'Yes' to allow it to detect the keyboard, or 'No' to set it yourself as shown in Figures 5 and 6.
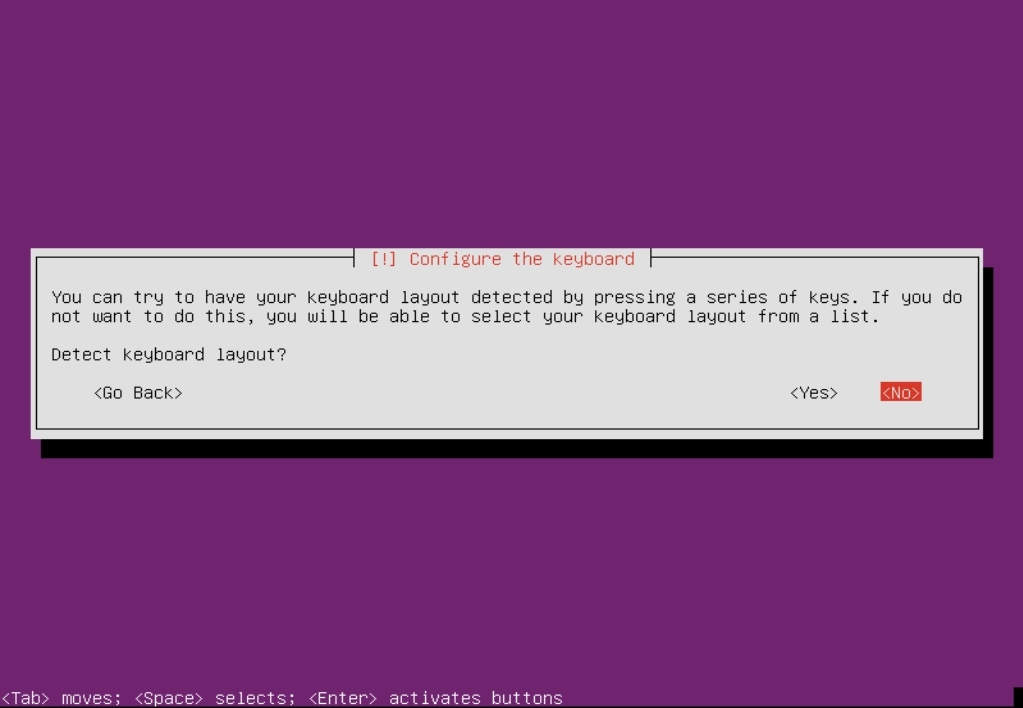
FIGURE 04
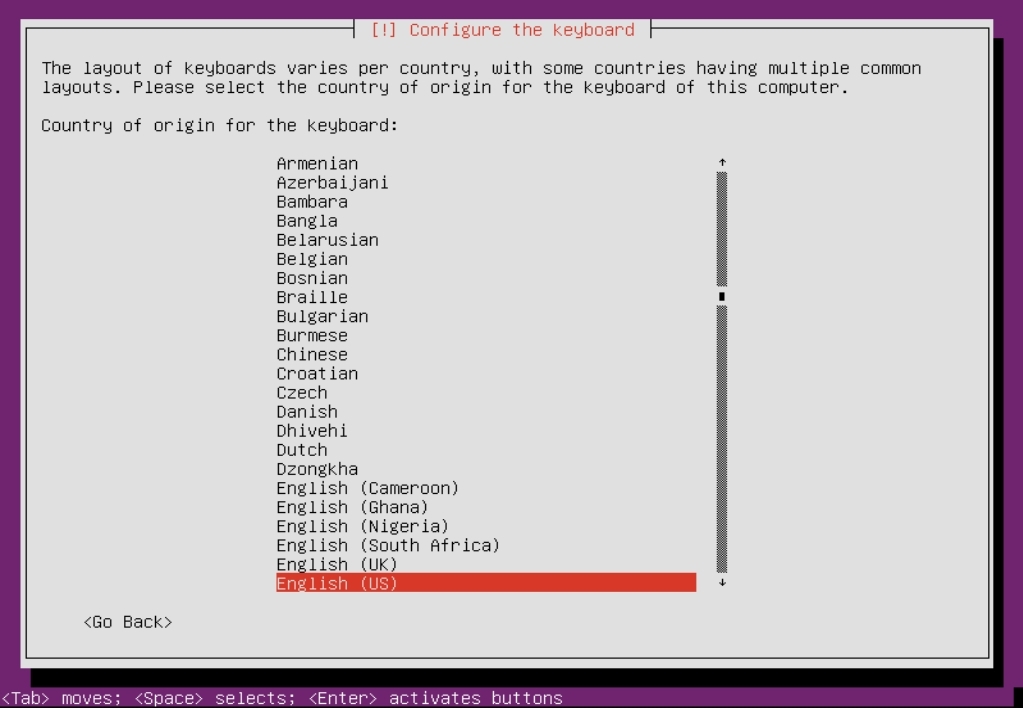
FIGURE 05
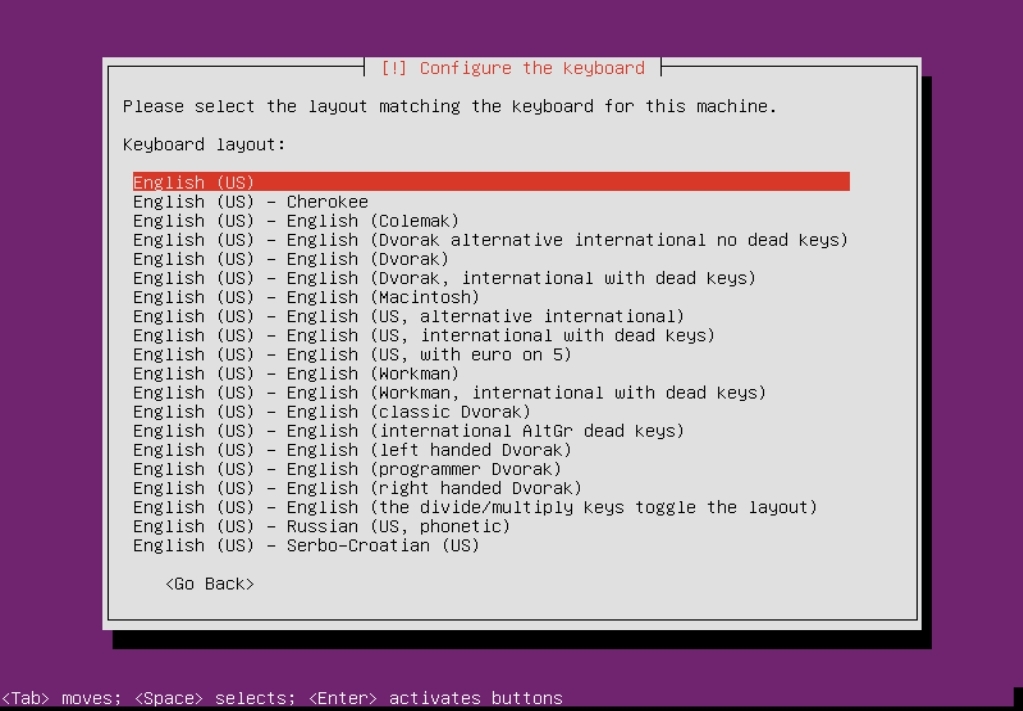
FIGURE 06
To access the Ubuntu files from a remote server you need to specify the current country location to get a nearby server in the country. The options are shown in Figure 07.
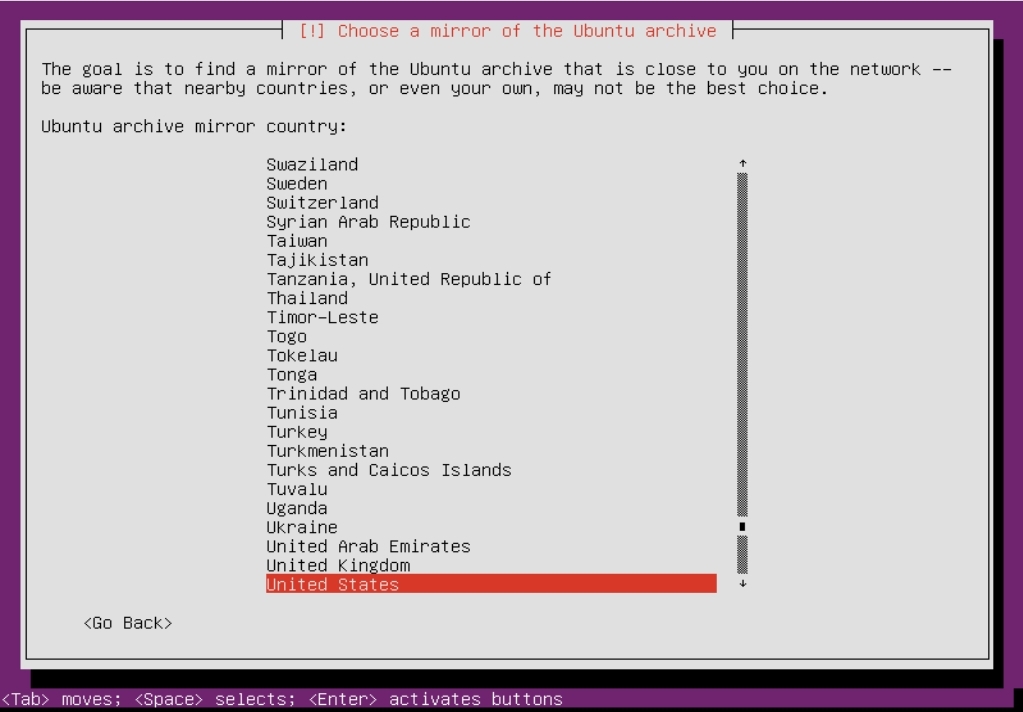
FIGURE 07
Now that the Country is selected you will be given the choice of a specific server as shown in Figure 08. Sometimes, there may only be one choice.
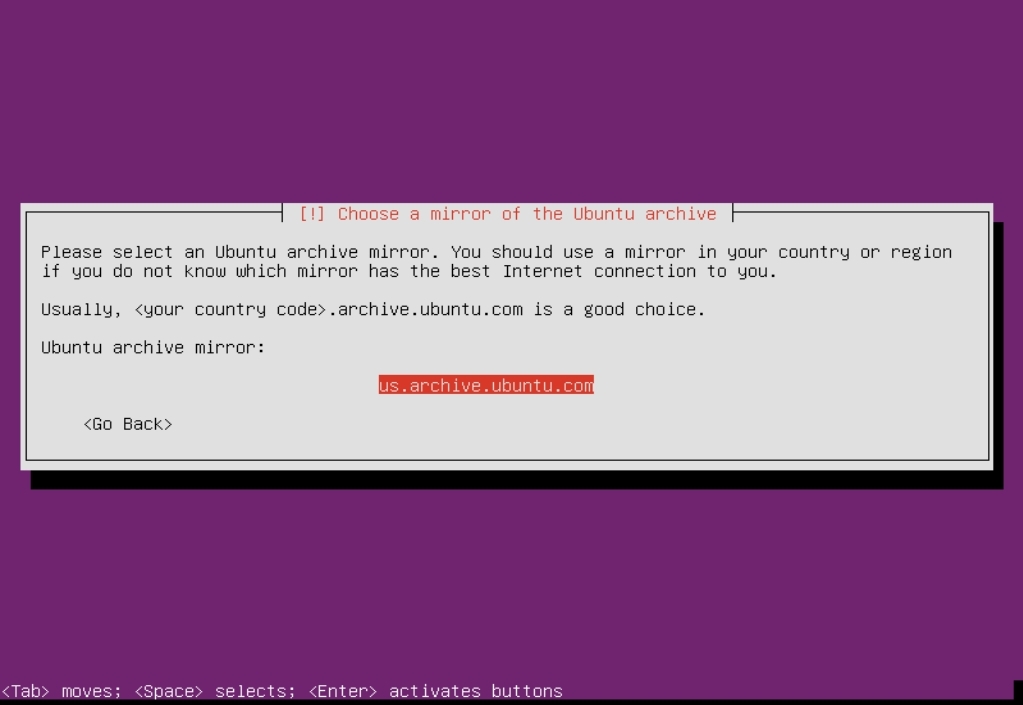
FIGURE 08
If you should need to set a Proxy Server, the option is next. In Figure 09 you can set the Proxy Server information as needed.
NOTE: Be aware that if you are using a network (WiFi) which requires a password then you must use a different connection. There are no options in the Minimal Install to configure the network and enter password information.
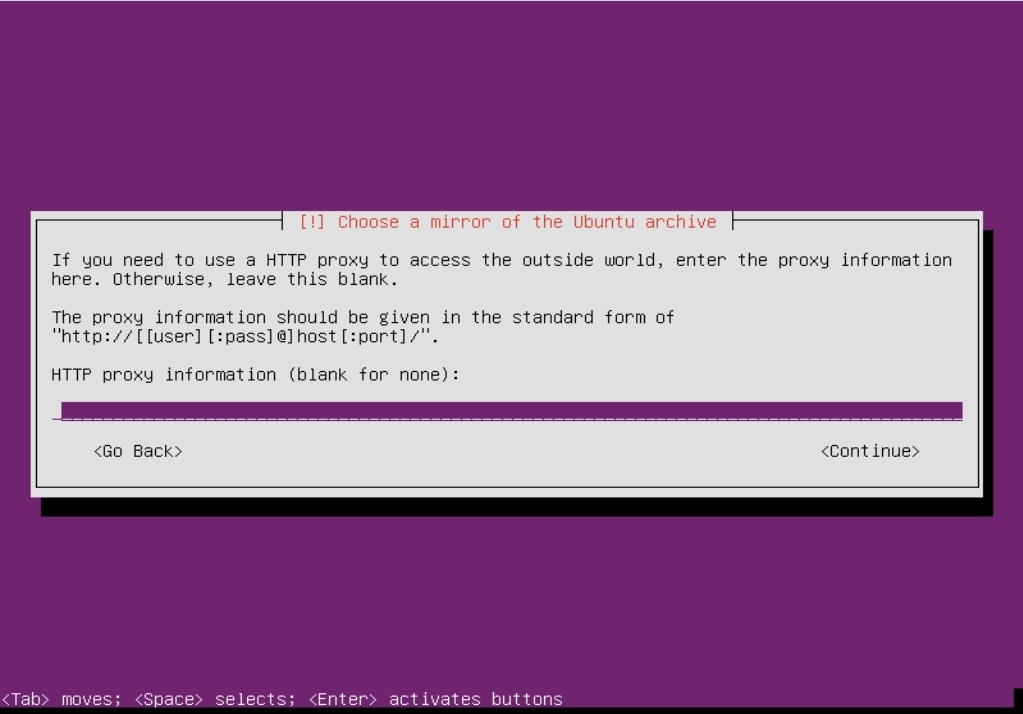
FIGURE 09
The next step is for Ubuntu to load components which it needs, as you can see in Figure 10.
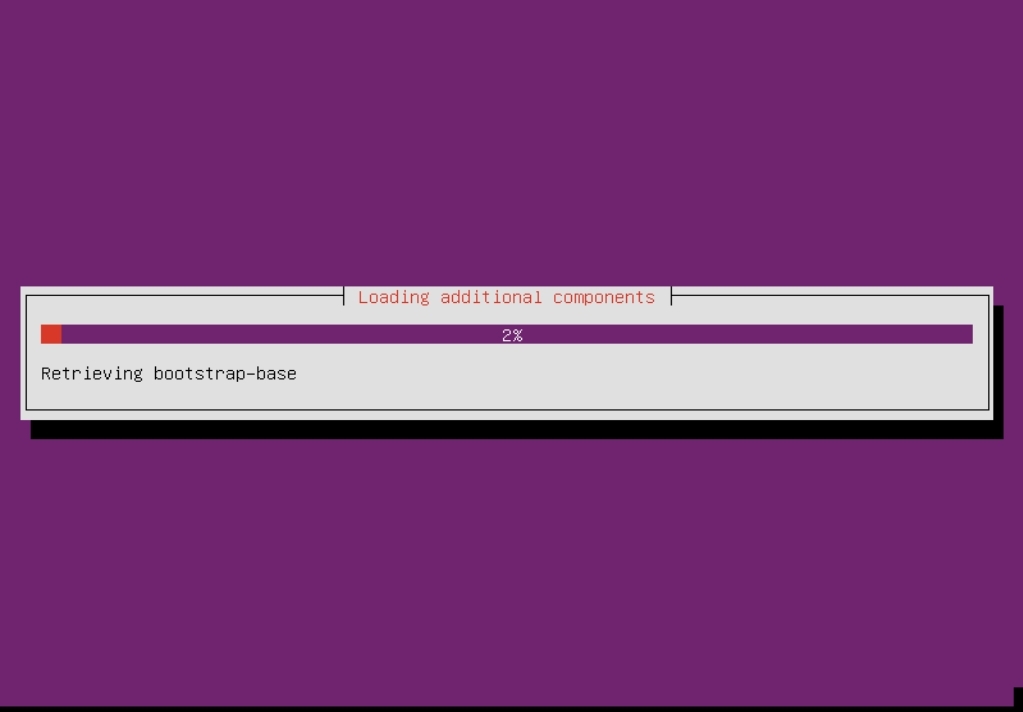
FIGURE 10
To set up a user account, which is wise, you will see Figure 11. Specify the full name of the user in the space given.
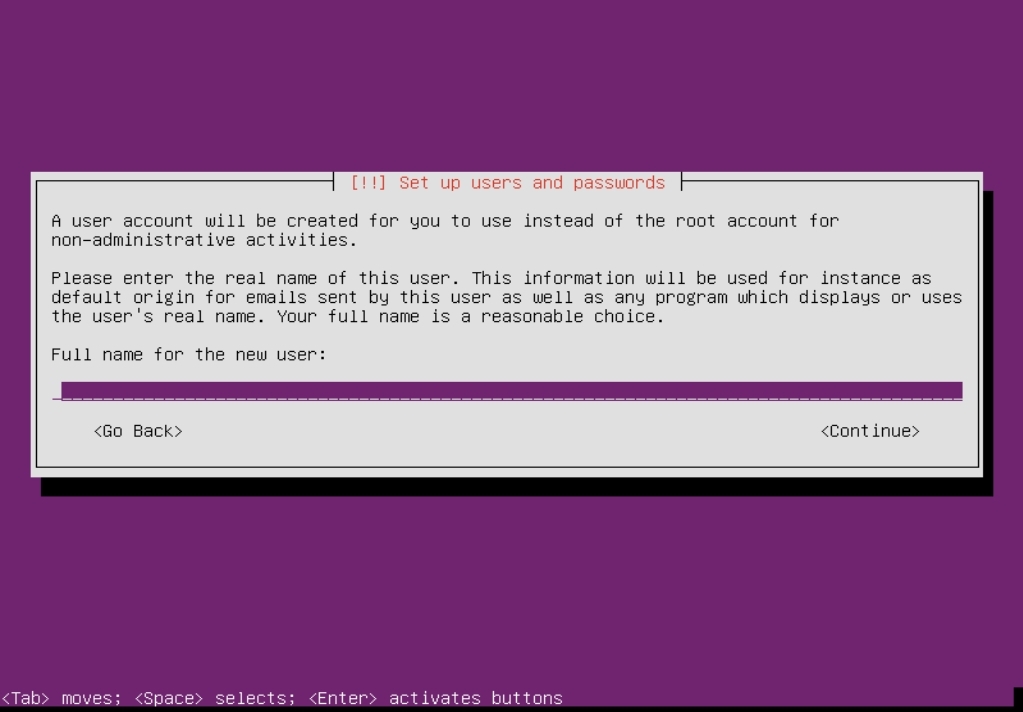
FIGURE 11
Next, set the username to be used by the user when logging into the system as displayed in Figure 12.
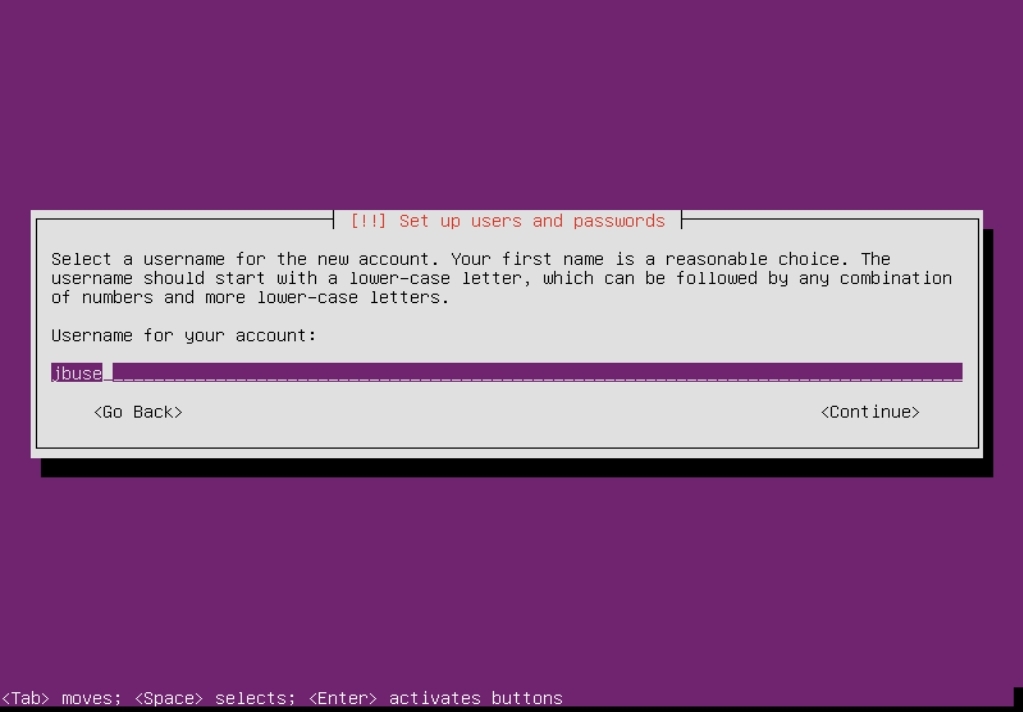
FIGURE 12
With every username there should be a password set. Figure 13 shows the first screen to enter the password. Once entered another screen appears asking for the password to be retyped.
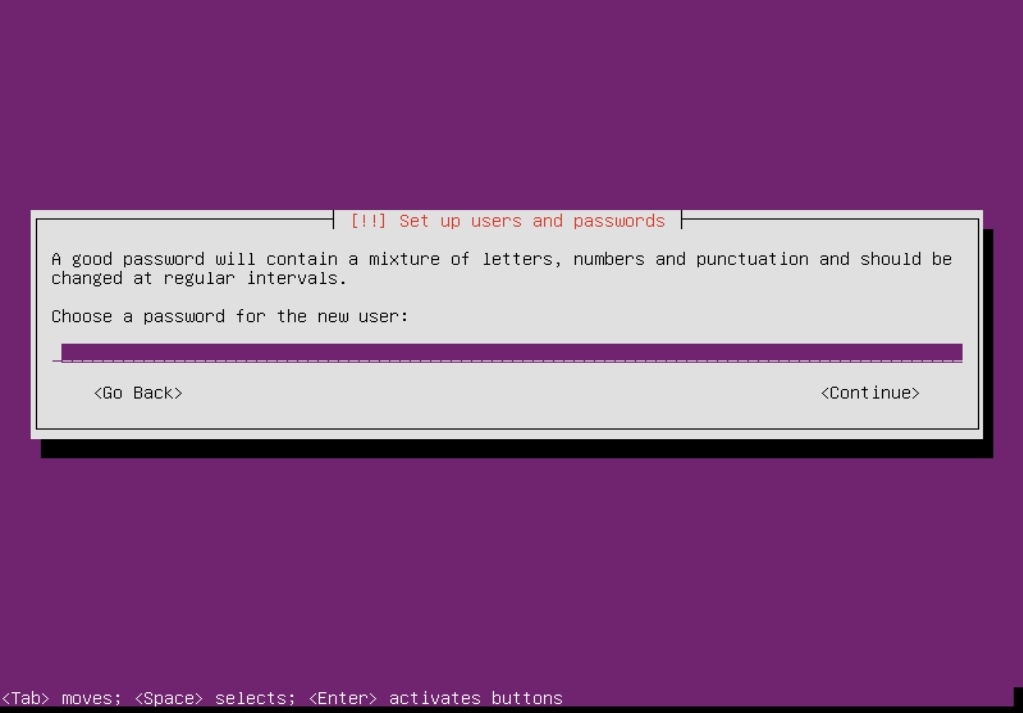
FIGURE 13
Each user created should have a HOME folder. Figure 14 shows that the folder will be created for the new user and there is an option to encrypt the directory.
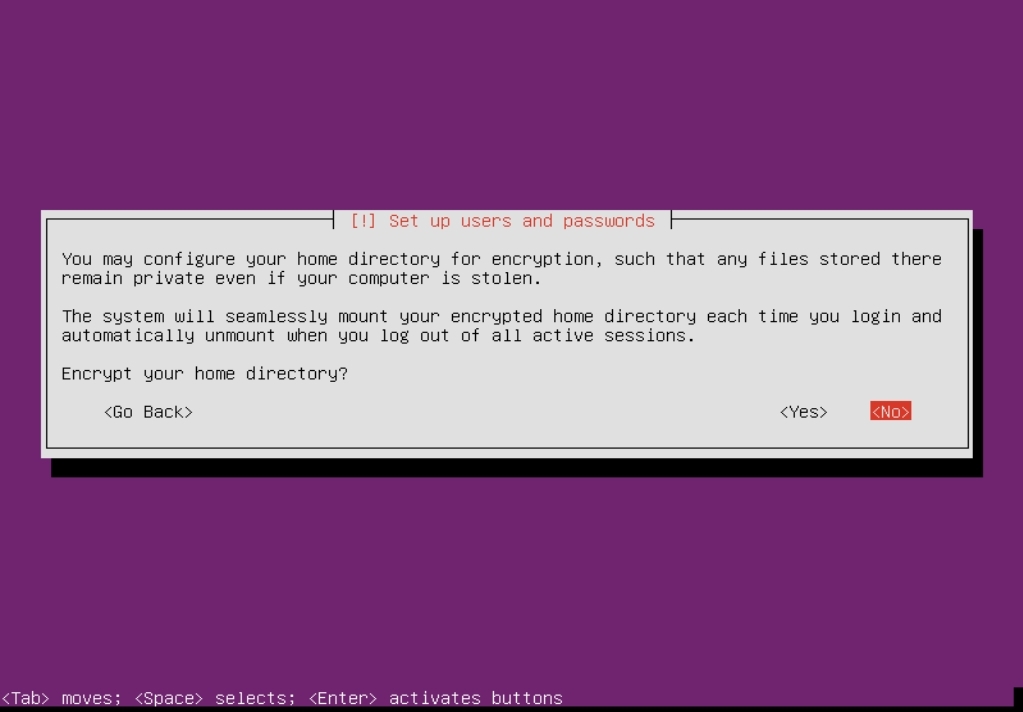
FIGURE 14
The next option is to verify the Time Zone and clock settings as in Figure 15.
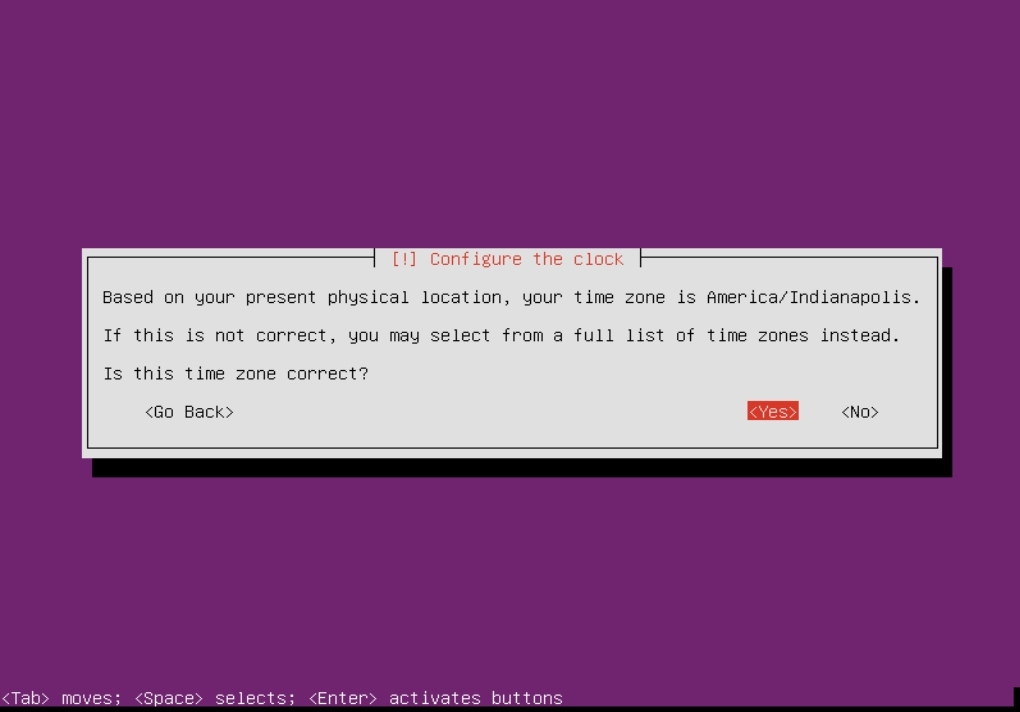
FIGURE 15
You can now specify the portion of the disk to be used for the Ubuntu install. Figure 16 shows the initial screen. Here I am using the whole disk, so I chose “Guided – use entire disk”. If you do not use the entire disk or select “Manual”, then other options will appear.
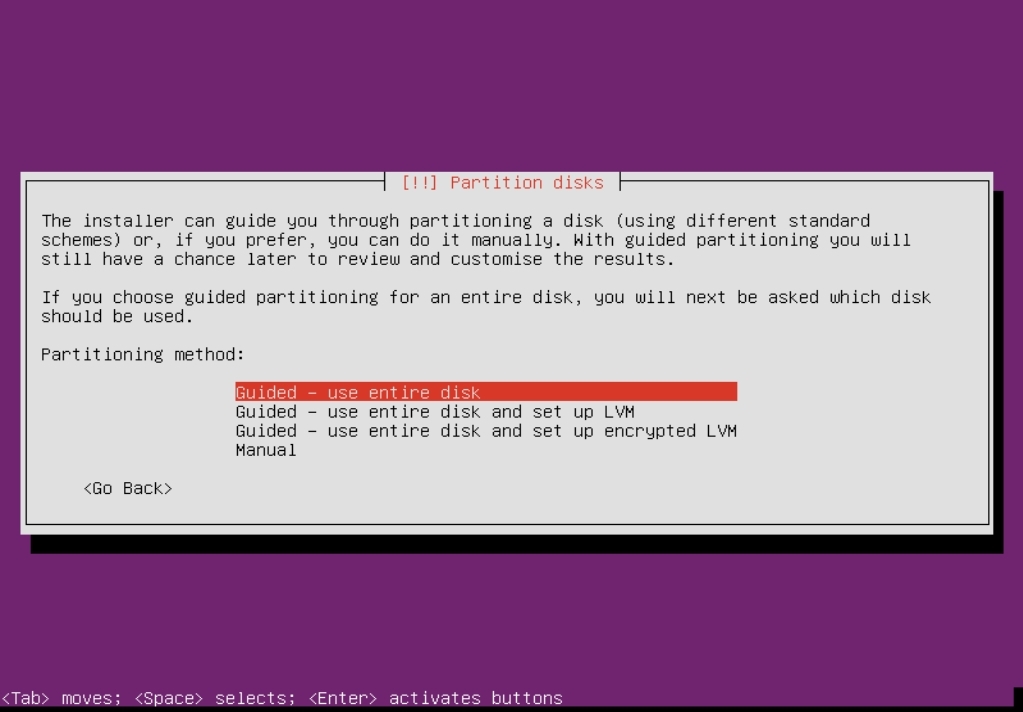
FIGURE 16
The next option you are given is whether to start automatic updates. Here I selected “No automatic updates.”
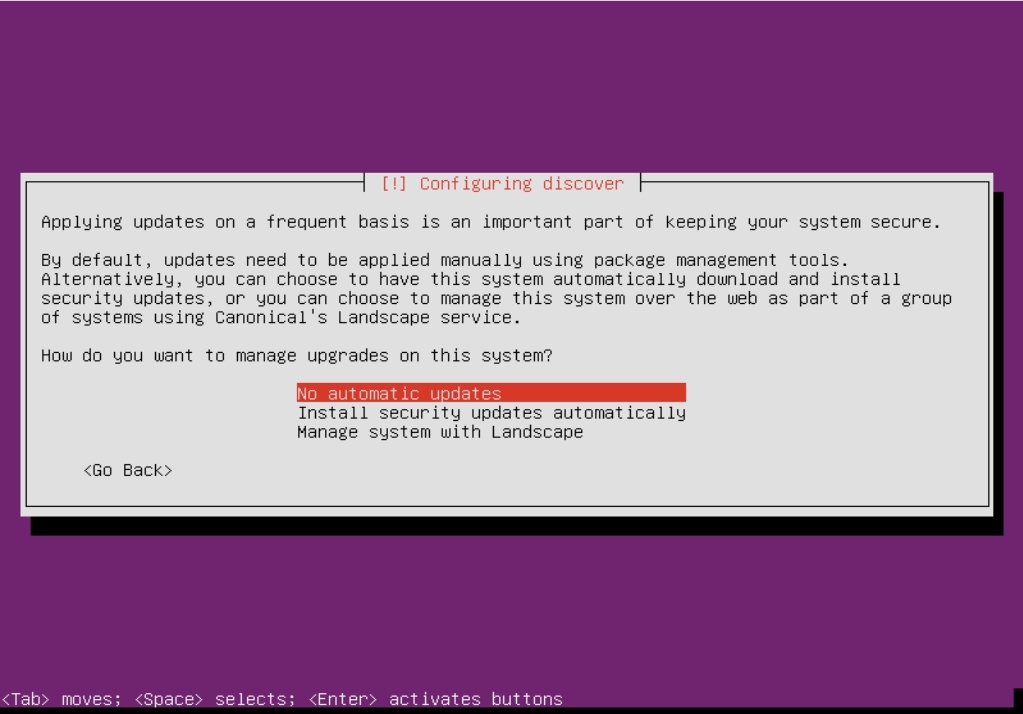
FIGURE 17
The next option is to specify an extra software additions you need installed. To keep the system only the Base OS, simply select “Continue” at the bottom of the screen.
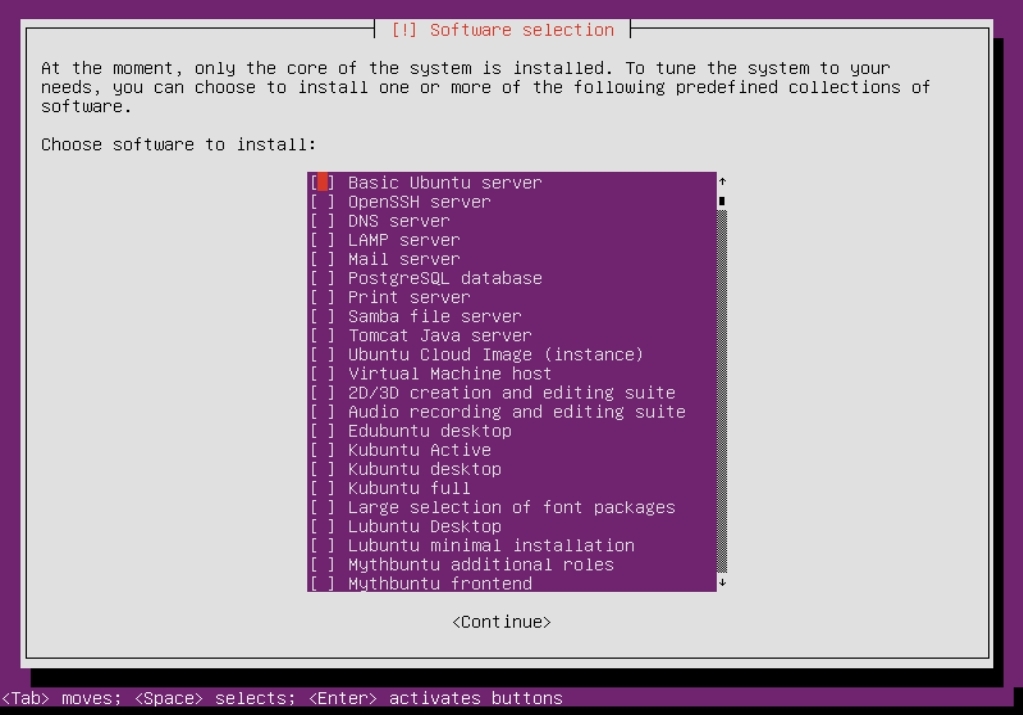
FIGURE 18
The installer will download necessary files to start the install. The next screen, Figure 19, will specify if there is another OS on the system. You will be given the choice to install the GRUB Boot Loader to the Master Boot Record (MBR).
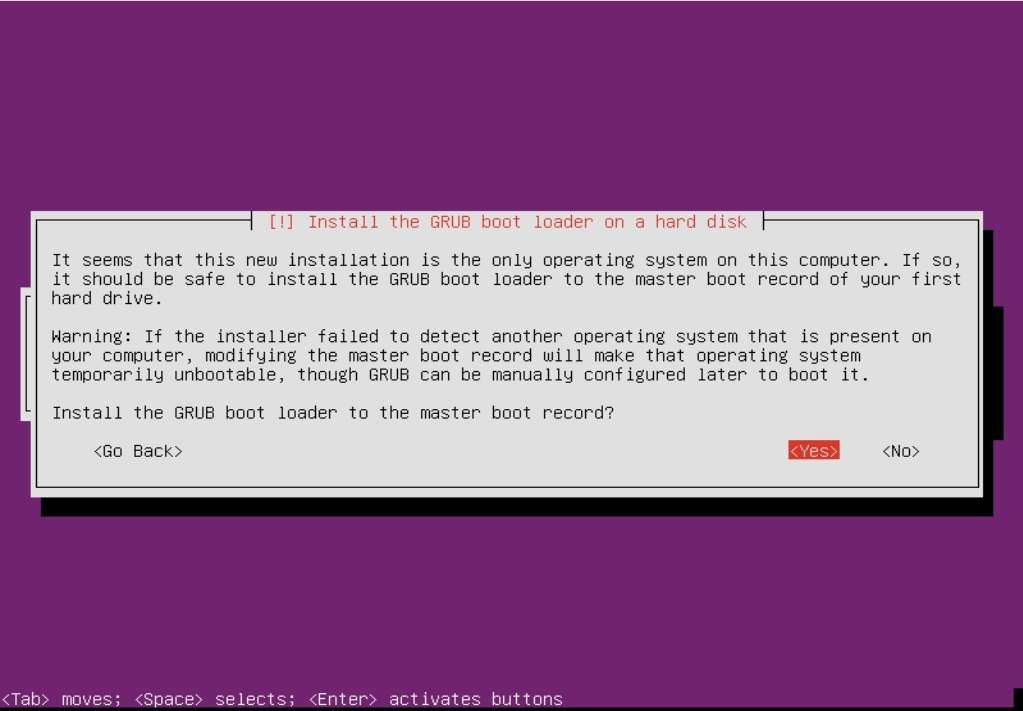
FIGURE 19
The System Clock is your next option in Figure 20. You can set the system clock to use the Coordinated Universal Time (UTC). Select 'Yes' to continue.
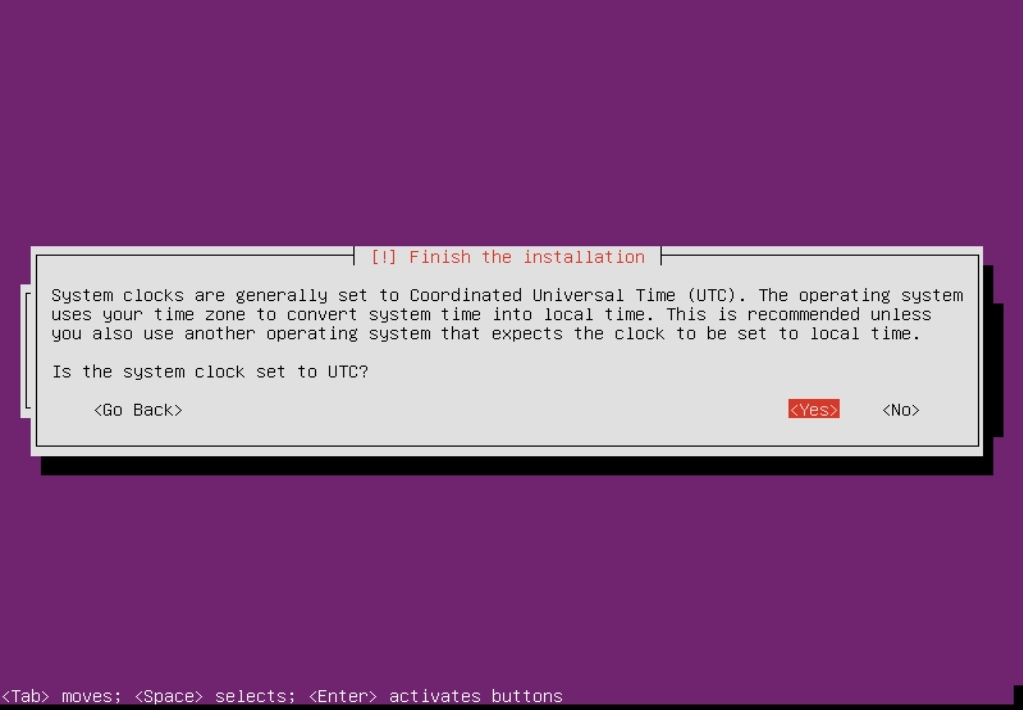
FIGURE 20
Installation should now be completed. Figure 21 asks that the boot media, CD, DVD or USB Drive be removed, and select 'Continue' to reboot the system.
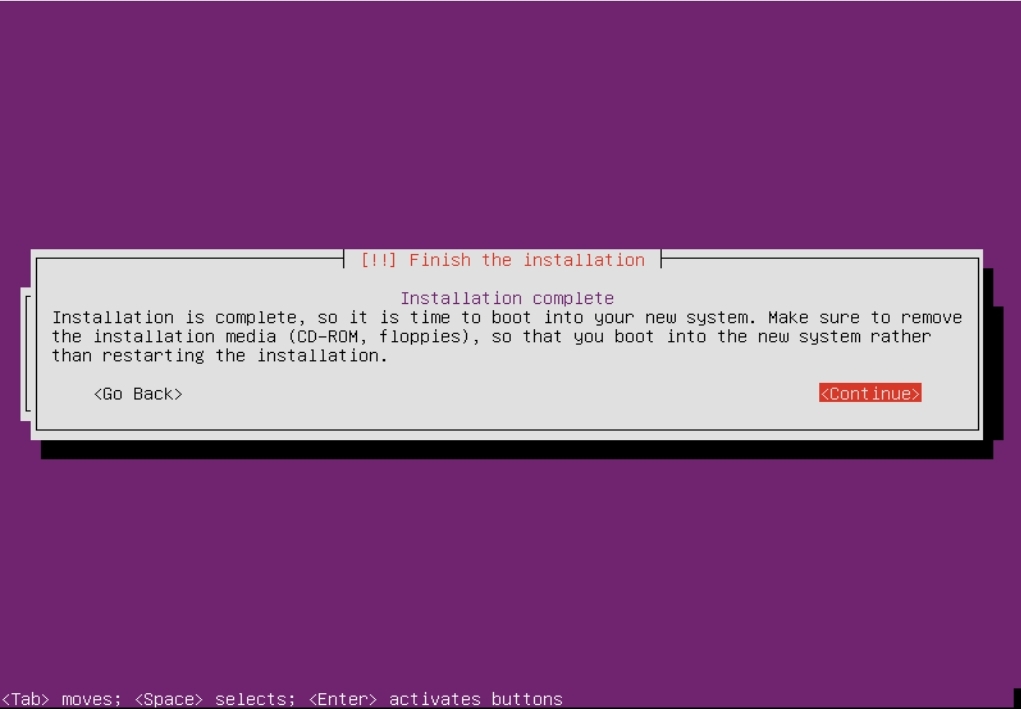
FIGURE 21
After rebooting select the option in GRUB to load Ubuntu. Once Ubuntu is loaded you should see Figure 22.
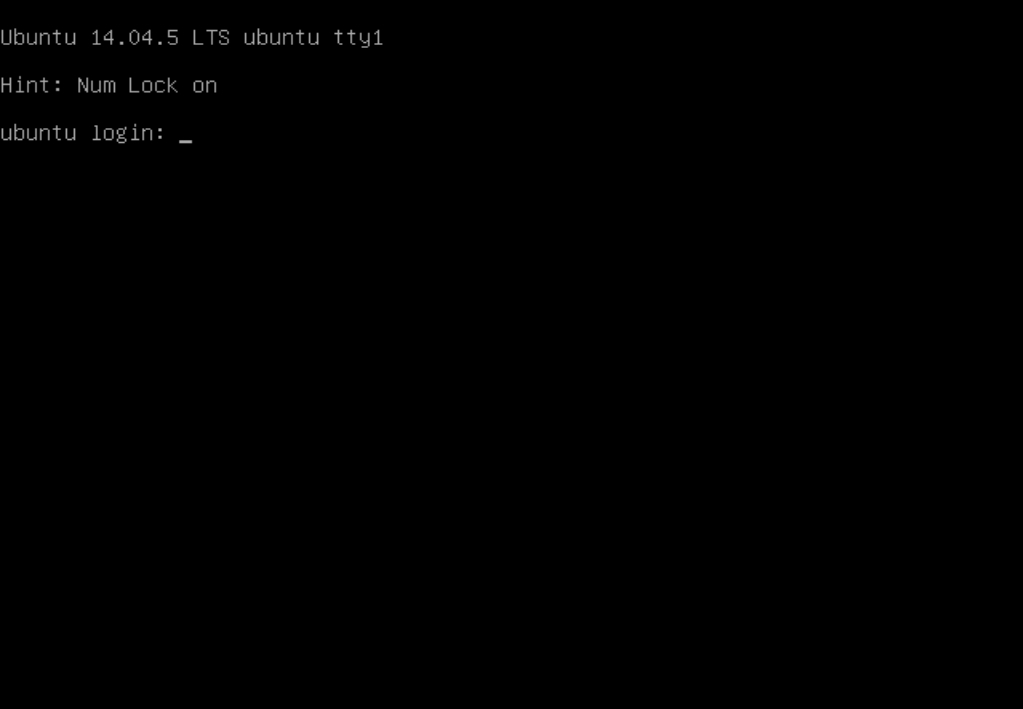
FIGURE 22
A blank black screen should appear. Press ALT+F1 to open the text window to login. Type 'login' and you should be prompted for your username and password. The Minimal install of Ubuntu has no Graphical User Interface, but we will remedy that in a future article.
Troubleshooting
Booting from the installation media a menu option should say “Advanced Options”. Selecting this you should then have another menu. Highlight and select “Rescue Mode”. You should now have access to the system to perform repairs to files as needed.
I hope this gets you started to learning about Ubuntu and maybe even the LFCS certification. Practice the various media types to be proficient in the Ubuntu installation.
Media
To get Ubuntu installed you first need to download the file needed to install the Operating System (OS). The main files can be found at www.ubuntu.com; specifically go to www.ubuntu.com/desktop. The files are based off of the processor type your system uses and which type of install you will perform.
There are three types of downloads: DVD, NetInstall and Minimal. The DVD ISO file contains everything you need to install Ubuntu on a system. The NetInstall ISO allows you to perform the same installation as DVD, but the ISO can be burned to a CD. The Minimal is a NetInstall, but starts with a base system to be added to during installation. All of these images can be placed on a USB thumb drive with Unetbootin to create a bootable USB device for the install.
NOTE: If you want to follow the LFCS articles and learn more for the certification or just to learn more about Linux, then only use the Minimal install. The Graphical User Interface (GUI) will not be installed and the Linux OS will initially be text based.
The DVD install, about 1 GB, can be downloaded from releases.ubuntu.com/14.04.
The Minimal install is an ISO file which is about 30+ MB. The image can be downloaded at help.ubuntu.com/community/Installation/MinimalCD.
The NetInstall is around 50 MB and can be found at cdimage.ubuntu.com/netboot/14.04.
Select your appropriate image, download it and burn the image to your media you desire (DVD, CD or thumb drive).
Hardware
The requirements for Ubuntu 14.04 are as follows:
- 2 GHz CPU
- 2 GB of RAM
- 25 GB of Hard Drive Space
- DVD or USB for booting the ISO image
- Network connection (for NetInstall or Minimal)
Software Installation
As discussed before, there are three type of installation media. These instructions are for the Minimal install.
Place your media in the system on which Ubuntu 14.04 will be installed and start up the system to boot from your media.
Once booted, you should see a screen similar to Figure 01. The first option, “Install”, should be highlighted, so press ENTER.
FIGURE 01
After some more loading and executing, which may take awhile, you should see Figure 02. Here, you choose the language used for installation. Highlight your choice and press “ENTER”.
FIGURE 02
Figure 03 should appear and give you all of your choices of the Country in which you reside.
FIGURE 03
The next screen, Figure 04, allows you to set your keyboard layout detection. You can select 'Yes' to allow it to detect the keyboard, or 'No' to set it yourself as shown in Figures 5 and 6.
FIGURE 04
FIGURE 05
FIGURE 06
To access the Ubuntu files from a remote server you need to specify the current country location to get a nearby server in the country. The options are shown in Figure 07.
FIGURE 07
Now that the Country is selected you will be given the choice of a specific server as shown in Figure 08. Sometimes, there may only be one choice.
FIGURE 08
If you should need to set a Proxy Server, the option is next. In Figure 09 you can set the Proxy Server information as needed.
NOTE: Be aware that if you are using a network (WiFi) which requires a password then you must use a different connection. There are no options in the Minimal Install to configure the network and enter password information.
FIGURE 09
The next step is for Ubuntu to load components which it needs, as you can see in Figure 10.
FIGURE 10
To set up a user account, which is wise, you will see Figure 11. Specify the full name of the user in the space given.
FIGURE 11
Next, set the username to be used by the user when logging into the system as displayed in Figure 12.
FIGURE 12
With every username there should be a password set. Figure 13 shows the first screen to enter the password. Once entered another screen appears asking for the password to be retyped.
FIGURE 13
Each user created should have a HOME folder. Figure 14 shows that the folder will be created for the new user and there is an option to encrypt the directory.
FIGURE 14
The next option is to verify the Time Zone and clock settings as in Figure 15.
FIGURE 15
You can now specify the portion of the disk to be used for the Ubuntu install. Figure 16 shows the initial screen. Here I am using the whole disk, so I chose “Guided – use entire disk”. If you do not use the entire disk or select “Manual”, then other options will appear.
FIGURE 16
The next option you are given is whether to start automatic updates. Here I selected “No automatic updates.”
FIGURE 17
The next option is to specify an extra software additions you need installed. To keep the system only the Base OS, simply select “Continue” at the bottom of the screen.
FIGURE 18
The installer will download necessary files to start the install. The next screen, Figure 19, will specify if there is another OS on the system. You will be given the choice to install the GRUB Boot Loader to the Master Boot Record (MBR).
FIGURE 19
The System Clock is your next option in Figure 20. You can set the system clock to use the Coordinated Universal Time (UTC). Select 'Yes' to continue.
FIGURE 20
Installation should now be completed. Figure 21 asks that the boot media, CD, DVD or USB Drive be removed, and select 'Continue' to reboot the system.
FIGURE 21
After rebooting select the option in GRUB to load Ubuntu. Once Ubuntu is loaded you should see Figure 22.
FIGURE 22
A blank black screen should appear. Press ALT+F1 to open the text window to login. Type 'login' and you should be prompted for your username and password. The Minimal install of Ubuntu has no Graphical User Interface, but we will remedy that in a future article.
Troubleshooting
Booting from the installation media a menu option should say “Advanced Options”. Selecting this you should then have another menu. Highlight and select “Rescue Mode”. You should now have access to the system to perform repairs to files as needed.
I hope this gets you started to learning about Ubuntu and maybe even the LFCS certification. Practice the various media types to be proficient in the Ubuntu installation.
Last edited:

