Komorebi (koh-moh-rey-bee) is Japanese for the light that filters through the leaves of the trees. This can paint a beautiful picture in the imagination.
What Komorebi is, is a program to allow for active desktop wallpaper. Which means you can have wallpaper that is visually interactive. Moving wallpaper or live websites.
Installation
The Komorebi program is available for Ubuntu as a ‘.deb’ file. Keep in mind, there are RPM packages available for Fedora.
You can find the Ubuntu ‘.deb’ file at ‘https://github.com/cheesecakeufo/komorebi/releases/’. At the time of writing this article, the current version is 2.1.
NOTE: For the RPM, you need to install RPM Fusion and install Komorebi from RPM Sphere. Once installed, the rest is similar in configuring the wallpaper. Just add the one dependency.
Once you download the ‘.deb’ file, right-click it and select ‘Open with Software Install’. Once the installer window opens, click on the ‘Install’ button. The system will prompt you for your password to install the software with Root privileges. Once it completes the installation, the ‘Install’ button will change to ‘Remove’.
NOTE: You may want to install this on a test system (virtual system) to test it before you try this on a system you use daily.
The app is now installed, but you need one dependency to make everything work. Perform the following command:
sudo apt install gstreamer1.0-libav -y
In most cases, the package is already installed, but it is best to make sure it is present on the system.
Let’s look at what Komorebi can do. There are pre-installed wallpapers already.
Launching and Configuring
You need to open your application list (this varies depending on your desktop manager). Once opened, type ‘komorebi’ and you should see at least two programs listed. The two programs are ‘Komorebi’ and ‘Wallpaper Creator’. Let’s start with Komorebi first, before we look at making our own wallpaper.
Click on ‘Komorebi’ and it should start. The wallpaper on the Desktop should change and your icons may move around. Right-click on the desktop and you should see at most four options:
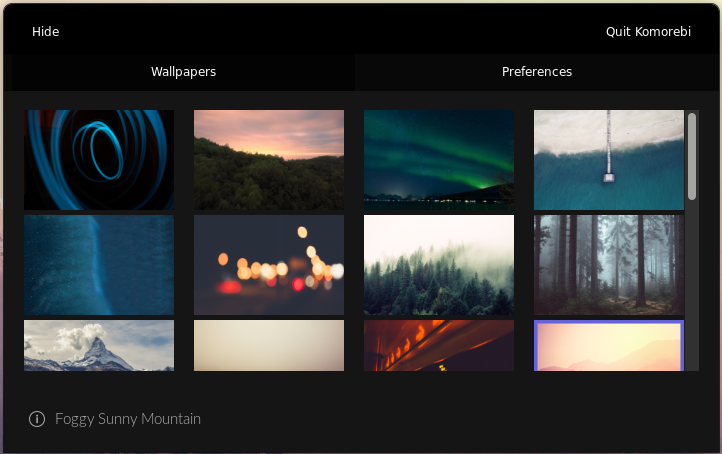
FIGURE 1
You can see the two tabs ‘Wallpapers’ and ‘Preferences’. A thing to note here, there are two options at the top left and right. If you select ‘Hide’, the configuration window disappears and Komorebi continues. If you choose ‘Quit Komorebi’, then the app ends and your Desktop goes back to normal.
NOTE: The original Desktop wallpaper may not be restored and will require you to change it back to the original wallpaper.
So, once you are in the tab for ‘Wallpapers’, you can select the active wallpaper you want to use. Remember to click on ‘Hide’ in the top left corner of the window to hide the configuration window.
Some wallpapers that are included do move and others are static wallpapers that may show the current date and/or time.
Instead of using the included wallpaper, let’s make our own.
Making Active Wallpapers
Before, when you opened your application list and typed ‘komorebi’ there were at least two apps listed. The second app was ‘Wallpaper Creator’. This is the one you need to open now. You should see a window similar to Figure 2.
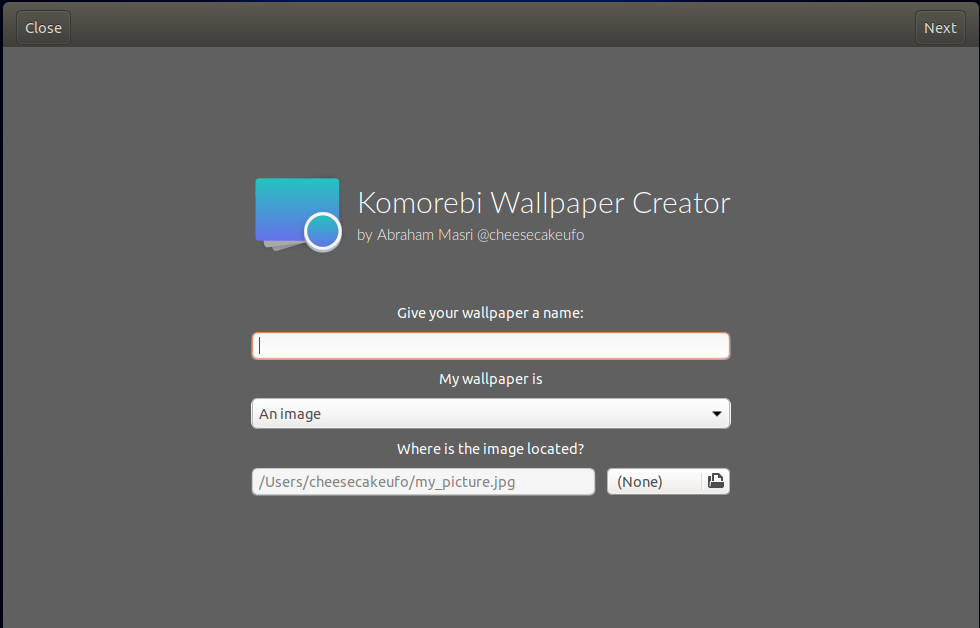
FIGURE 2
Here, we can give the wallpaper a name. We can also specify if the wallpaper is an image, video or web page. The last item is the location of the image, video or website.
Let’s look at making an image wallpaper.
Find an image and download it to your system. Fill in the Wallpaper name, select the image and then specify the image location. Click ‘Next’ in the upper right corner.
The next screen allows you to enable ‘parallax, specify to show date and time, allow layer options and set an animation mode and speed. Click ‘Next’ again once you have made your changes.
The next screen gives you instructions, as shown in Figure 3. Copy the line with the command to execute in a terminal. Paste the command in a terminal and execute it.
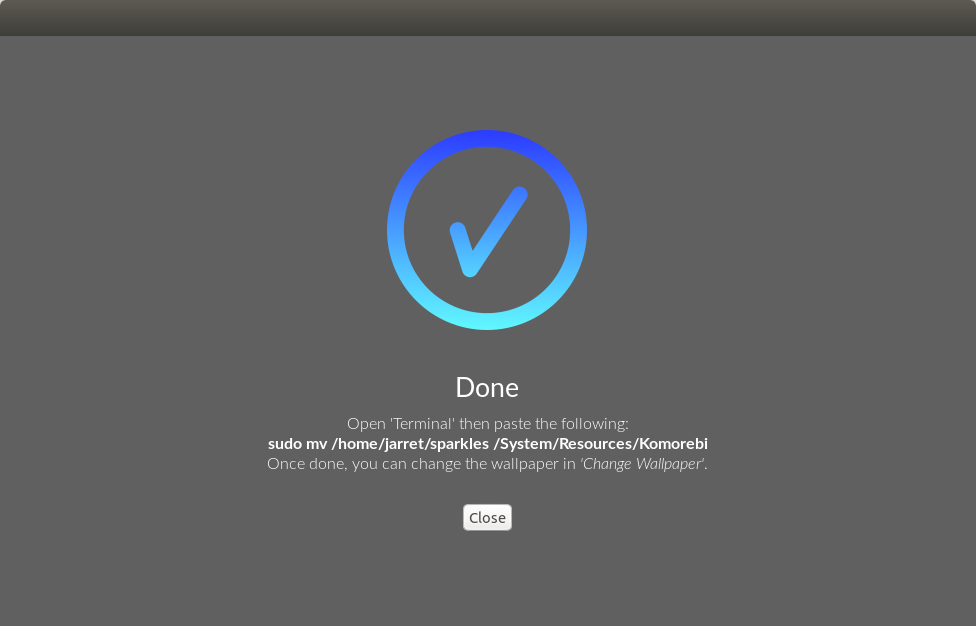
FIGURE 3
A regular image will move on the screen as you move the mouse. If the cursor goes up, the image moves down. Same with moving the cursor left and right.
Now, let’s look at making a video. You’ll need a video, such as the one at ‘https://www.videezy.com/abstract/54674-glowing-blue-neon-wireframe-motion-design’. This is a Blue Tunnel and makes a good example of a looping video. The video will play over and over, so this video has no apparent beginning and ending. The video loops flawlessly.
Download the video and you should open it to a video player that can take a snapshot of the video. VLC is a good example. Get a snapshot to use for a thumbnail for the wallpaper.
Back in ‘Wallpaper Creator’, give the wallpaper a name, select video and then select the video and the thumbnail. Click ‘Next’. Choose whether you want to display the date and time. Click ‘Next’ again. Copy and execute the command given on the last screen. Choose ‘Close’. Select to change the Wallpaper and choose your newly created masterpiece.
Our last option to make is a wallpaper from a website. The site I used was ‘https:\\vibor.it’.
NOTE: Be sure to always use a thumbnail of some sort. Never use the same wallpaper name twice. It uses the name as a folder name and two wallpapers cannot be in the same folder.
If you use my example, move the mouse towards the top of the screen. You get a drop-down that happens. Shortcuts will change the mouse cursor, but clicking on a link does nothing. With this example, you can see how you may create your own HTML for your wallpaper.
Troubleshooting
After I removed ‘Komorebi’ (sudo apt purge komorebi), I had some issues with my system. There were no desktop icons and I couldn’t use right-click on the desktop either. If you have this issue, to fix this, perform the following:
gsettings set org.gnome.desktop.background show-desktop-icons true || true
gsettings set org.nemo.desktop show-desktop-icons true || true
This fixed my issue right away.
Conclusion
Having an active wallpaper is very nice. Try to find a video that is not have too high a resolution and is short.
Smaller videos can help reduce resource usage by ‘Komorebi’.
Try this for fun just to see what you think. If you find the right video, it is a wonder, like the sunshine shining through the leaves in late Spring or early Summer.
What Komorebi is, is a program to allow for active desktop wallpaper. Which means you can have wallpaper that is visually interactive. Moving wallpaper or live websites.
Installation
The Komorebi program is available for Ubuntu as a ‘.deb’ file. Keep in mind, there are RPM packages available for Fedora.
You can find the Ubuntu ‘.deb’ file at ‘https://github.com/cheesecakeufo/komorebi/releases/’. At the time of writing this article, the current version is 2.1.
NOTE: For the RPM, you need to install RPM Fusion and install Komorebi from RPM Sphere. Once installed, the rest is similar in configuring the wallpaper. Just add the one dependency.
Once you download the ‘.deb’ file, right-click it and select ‘Open with Software Install’. Once the installer window opens, click on the ‘Install’ button. The system will prompt you for your password to install the software with Root privileges. Once it completes the installation, the ‘Install’ button will change to ‘Remove’.
NOTE: You may want to install this on a test system (virtual system) to test it before you try this on a system you use daily.
The app is now installed, but you need one dependency to make everything work. Perform the following command:
sudo apt install gstreamer1.0-libav -y
In most cases, the package is already installed, but it is best to make sure it is present on the system.
Let’s look at what Komorebi can do. There are pre-installed wallpapers already.
Launching and Configuring
You need to open your application list (this varies depending on your desktop manager). Once opened, type ‘komorebi’ and you should see at least two programs listed. The two programs are ‘Komorebi’ and ‘Wallpaper Creator’. Let’s start with Komorebi first, before we look at making our own wallpaper.
Click on ‘Komorebi’ and it should start. The wallpaper on the Desktop should change and your icons may move around. Right-click on the desktop and you should see at most four options:
- New Folder
- Paste
- Change Wallpaper
- Desktop Preferences
FIGURE 1
You can see the two tabs ‘Wallpapers’ and ‘Preferences’. A thing to note here, there are two options at the top left and right. If you select ‘Hide’, the configuration window disappears and Komorebi continues. If you choose ‘Quit Komorebi’, then the app ends and your Desktop goes back to normal.
NOTE: The original Desktop wallpaper may not be restored and will require you to change it back to the original wallpaper.
So, once you are in the tab for ‘Wallpapers’, you can select the active wallpaper you want to use. Remember to click on ‘Hide’ in the top left corner of the window to hide the configuration window.
Some wallpapers that are included do move and others are static wallpapers that may show the current date and/or time.
Instead of using the included wallpaper, let’s make our own.
Making Active Wallpapers
Before, when you opened your application list and typed ‘komorebi’ there were at least two apps listed. The second app was ‘Wallpaper Creator’. This is the one you need to open now. You should see a window similar to Figure 2.
FIGURE 2
Here, we can give the wallpaper a name. We can also specify if the wallpaper is an image, video or web page. The last item is the location of the image, video or website.
Let’s look at making an image wallpaper.
Find an image and download it to your system. Fill in the Wallpaper name, select the image and then specify the image location. Click ‘Next’ in the upper right corner.
The next screen allows you to enable ‘parallax, specify to show date and time, allow layer options and set an animation mode and speed. Click ‘Next’ again once you have made your changes.
The next screen gives you instructions, as shown in Figure 3. Copy the line with the command to execute in a terminal. Paste the command in a terminal and execute it.
FIGURE 3
A regular image will move on the screen as you move the mouse. If the cursor goes up, the image moves down. Same with moving the cursor left and right.
Now, let’s look at making a video. You’ll need a video, such as the one at ‘https://www.videezy.com/abstract/54674-glowing-blue-neon-wireframe-motion-design’. This is a Blue Tunnel and makes a good example of a looping video. The video will play over and over, so this video has no apparent beginning and ending. The video loops flawlessly.
Download the video and you should open it to a video player that can take a snapshot of the video. VLC is a good example. Get a snapshot to use for a thumbnail for the wallpaper.
Back in ‘Wallpaper Creator’, give the wallpaper a name, select video and then select the video and the thumbnail. Click ‘Next’. Choose whether you want to display the date and time. Click ‘Next’ again. Copy and execute the command given on the last screen. Choose ‘Close’. Select to change the Wallpaper and choose your newly created masterpiece.
Our last option to make is a wallpaper from a website. The site I used was ‘https:\\vibor.it’.
NOTE: Be sure to always use a thumbnail of some sort. Never use the same wallpaper name twice. It uses the name as a folder name and two wallpapers cannot be in the same folder.
If you use my example, move the mouse towards the top of the screen. You get a drop-down that happens. Shortcuts will change the mouse cursor, but clicking on a link does nothing. With this example, you can see how you may create your own HTML for your wallpaper.
Troubleshooting
After I removed ‘Komorebi’ (sudo apt purge komorebi), I had some issues with my system. There were no desktop icons and I couldn’t use right-click on the desktop either. If you have this issue, to fix this, perform the following:
gsettings set org.gnome.desktop.background show-desktop-icons true || true
gsettings set org.nemo.desktop show-desktop-icons true || true
This fixed my issue right away.
Conclusion
Having an active wallpaper is very nice. Try to find a video that is not have too high a resolution and is short.
Smaller videos can help reduce resource usage by ‘Komorebi’.
Try this for fun just to see what you think. If you find the right video, it is a wonder, like the sunshine shining through the leaves in late Spring or early Summer.


