For those who like to read, Calibre is a wonderful program for managing e-books. Calibre will not only allowed to maintain and organize your library of e-books but also perform format conversions.
Calibre can also let you read your e-books on your system without needing an e-reader. Of course, you can always read an e-book on a smartphone.
Installation
For the full installation, including all of the dependencies, you can use the following command:
sudo -v && wget -nv -O- https://download.calibre-ebook.com/linux-installer.sh | sudo sh /dev/stdin
The command will perform the whole install on your system. If you should get an error about an untrusted certificate then you should try the following command:
sudo -v && wget --no-check-certificate -nv -O- https://download.calibre-ebook.com/linux-installer.sh | sudo sh /dev/stdin
NOTE: You should already have the programs xdg-utils, wget, xz-utils and python 2 installed on your system to compile the code. Make sure you have these already installed before you execute one of the above commands.
Starting Calibre
Once installed, you are ready to create your library of e-books. Once you start Calibre, you should see a screen similar to Figure 1.
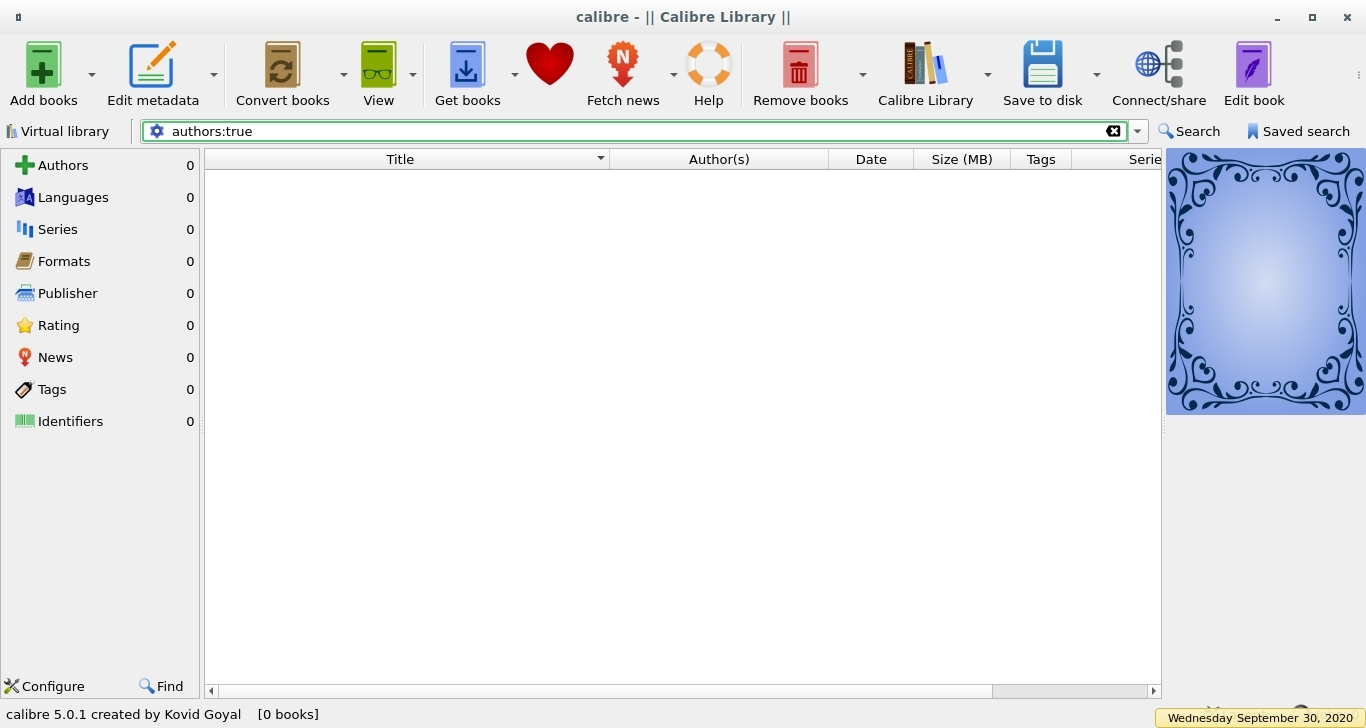
FIGURE 1
The library is empty and you can easily find books online to add. The quickest way to add them, if you have none already, is to search for them. Calibre has built-in search capabilities. At the top of the screen is a button that says 'Get Books'. Once you press the button another window opens. Here, you can enter an Author's name, Book Title or Keyword. On the left side is a list of the sites being searched for the criteria you entered. You can uncheck any site you do not want to search for.
Let’s look at an example of how this works. In the ‘Title’, let’s put in ‘Rikki Tikki Tavi’. It is one of the best books included in the ‘Jungle Book’ series. After the search is complete, you can see the results shown in Figure 2. If you are looking for a specific format, such as EPUB, you can see under the ‘Store’ heading a list of site names and formats. By default, the list is sorted by price and all free books should be at the top if any exist. If an entry has multiple formats listed, then you will be prompted which format you want to download after you double-click on the entry you want to get. Once selected, you should be asked to add the downloaded book to the library. If you were to double-click on an entry without a format type listed, you will be taken to the specific website where you can download the book manually.
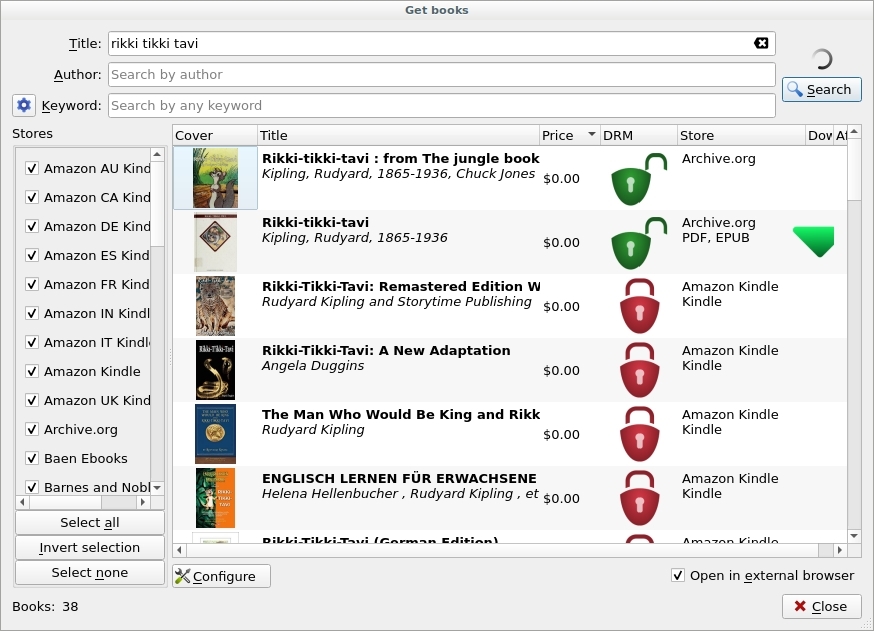
FIGURE 2
Let's say you have e-books on your system already. You can easily drag-and-drop the files onto the Calibre interface. You can also add books to the library by clicking on the ‘Add Books’ icon at the top left of the Calibre window.
Book Information
Most books, depending on the format will have extra data included in the file. For example, there could be a picture of the book cover. If the cover is not of your liking, does not exist, or is incorrect for the book, then you can replace it with another.
Click on the book’s entry once to select it, then right-click and select ‘Edit Metadata’ and ‘Edit Metadata Individually’. You should now see a window similar to Figure 3.
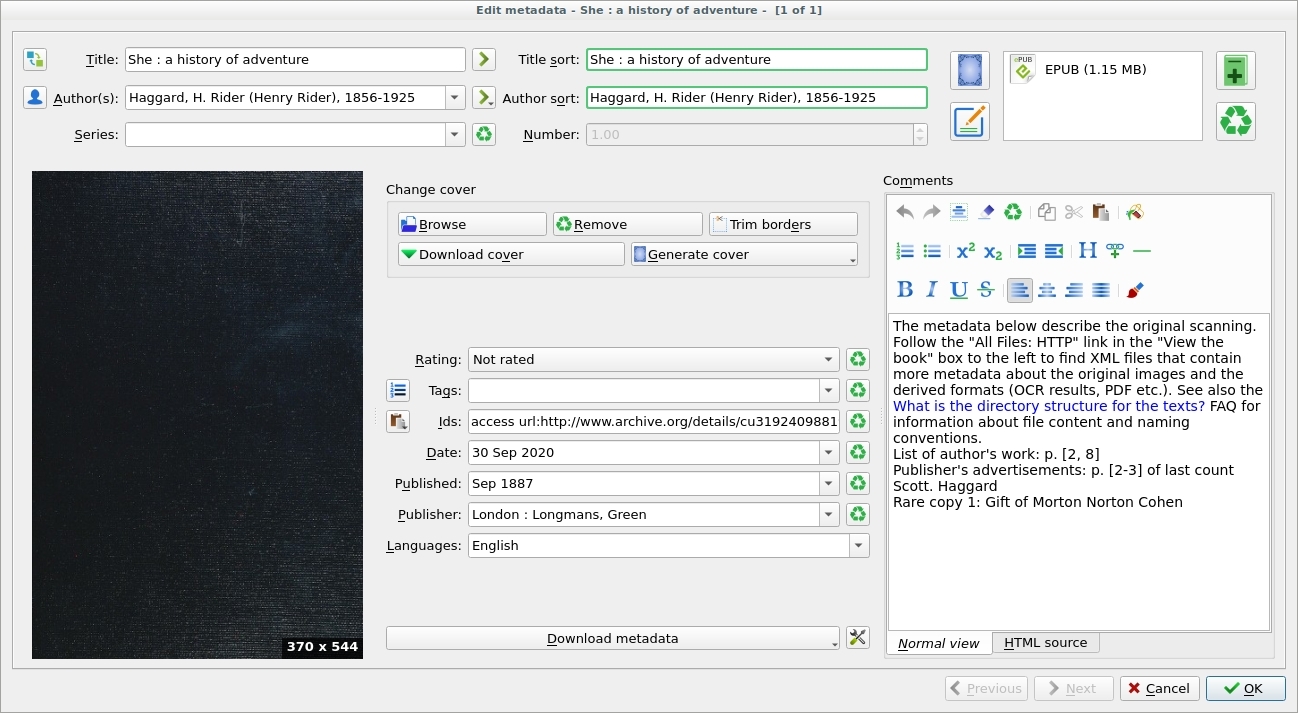
FIGURE 3
As you can see, the cover image is not a good one. In my e-book, the image is black. There is a button in the center of the screen labeled 'Download Cover'. Press the button and allow Calibre to perform a search for a new cover. Once a cover is shown that you like, you can click on it to select it as the new cover image.
You may have noticed that the 'Comments' section to the right shows no valid synopsis of the book. To try to fix some of the overall metadata you can click on the button 'Download Metadata' towards the bottom of the window. Once the book's metadata is found, you will be given a choice as to which one to use if multiples are found. You will then be given a listing of all cover images to select one since this is part of the Metadata.
Make sure you click ‘OK’ to save any Metadata that was changed by the download.
Book Formats
You can also convert e-books from one format to another. The formats which are accepted by Calibre as well being able to convert one to another are:
No matter what you convert, the output format is listed on the top right of the conversion screen.
Converting e-books can be helpful. Sometimes, you can scour the Internet looking for a specific e-book and only find it in some strange format that your e-reader will not recognize. Using Calibre, you can convert it to a format that more suitable for you.
Editing E-books
If you should come across an e-book that has an error in it, which can be annoying at times, you can fix it.
On the main Calibre screen, you should highlight the e-book you want to edit and then click the 'Edit Book' button on the top right side of the screen.
Once you have an e-book opened for editing, you will see three columns of information. The left-most column shows the various 'HTML' files in the EPUB. The middle column contains the 'HTML' content of the file you selected on the left. The right column displays how the 'HTML' content will look in the e-reader.
E-Reader
To read your book, you need to double-click on an e-book entry and the e-book will open in the Calibre e-reader. Here, you can resize the window and read your e-books from your library.
You can read through e-books and edit them as you go if you need to perform changes on it as you go.
Conclusion
Calibre is a very useful tool for e-books. It is one of those tools that come in handy for readers. You can download Calibre for Windows and MacOS as well, but it should be noted that Linux is better!
Happy reading.
Calibre can also let you read your e-books on your system without needing an e-reader. Of course, you can always read an e-book on a smartphone.
Installation
For the full installation, including all of the dependencies, you can use the following command:
sudo -v && wget -nv -O- https://download.calibre-ebook.com/linux-installer.sh | sudo sh /dev/stdin
The command will perform the whole install on your system. If you should get an error about an untrusted certificate then you should try the following command:
sudo -v && wget --no-check-certificate -nv -O- https://download.calibre-ebook.com/linux-installer.sh | sudo sh /dev/stdin
NOTE: You should already have the programs xdg-utils, wget, xz-utils and python 2 installed on your system to compile the code. Make sure you have these already installed before you execute one of the above commands.
Starting Calibre
Once installed, you are ready to create your library of e-books. Once you start Calibre, you should see a screen similar to Figure 1.
FIGURE 1
The library is empty and you can easily find books online to add. The quickest way to add them, if you have none already, is to search for them. Calibre has built-in search capabilities. At the top of the screen is a button that says 'Get Books'. Once you press the button another window opens. Here, you can enter an Author's name, Book Title or Keyword. On the left side is a list of the sites being searched for the criteria you entered. You can uncheck any site you do not want to search for.
Let’s look at an example of how this works. In the ‘Title’, let’s put in ‘Rikki Tikki Tavi’. It is one of the best books included in the ‘Jungle Book’ series. After the search is complete, you can see the results shown in Figure 2. If you are looking for a specific format, such as EPUB, you can see under the ‘Store’ heading a list of site names and formats. By default, the list is sorted by price and all free books should be at the top if any exist. If an entry has multiple formats listed, then you will be prompted which format you want to download after you double-click on the entry you want to get. Once selected, you should be asked to add the downloaded book to the library. If you were to double-click on an entry without a format type listed, you will be taken to the specific website where you can download the book manually.
FIGURE 2
Let's say you have e-books on your system already. You can easily drag-and-drop the files onto the Calibre interface. You can also add books to the library by clicking on the ‘Add Books’ icon at the top left of the Calibre window.
Book Information
Most books, depending on the format will have extra data included in the file. For example, there could be a picture of the book cover. If the cover is not of your liking, does not exist, or is incorrect for the book, then you can replace it with another.
Click on the book’s entry once to select it, then right-click and select ‘Edit Metadata’ and ‘Edit Metadata Individually’. You should now see a window similar to Figure 3.
FIGURE 3
As you can see, the cover image is not a good one. In my e-book, the image is black. There is a button in the center of the screen labeled 'Download Cover'. Press the button and allow Calibre to perform a search for a new cover. Once a cover is shown that you like, you can click on it to select it as the new cover image.
You may have noticed that the 'Comments' section to the right shows no valid synopsis of the book. To try to fix some of the overall metadata you can click on the button 'Download Metadata' towards the bottom of the window. Once the book's metadata is found, you will be given a choice as to which one to use if multiples are found. You will then be given a listing of all cover images to select one since this is part of the Metadata.
Make sure you click ‘OK’ to save any Metadata that was changed by the download.
Book Formats
You can also convert e-books from one format to another. The formats which are accepted by Calibre as well being able to convert one to another are:
- AZW3
- MOBI
- DOCX
- EPUB
- FB2
- HTMLZ
- LIT
- LRF
- PDB
- PMLZ
- RB
- RTF
- SNB
- TCR
- TXT
- TXTZ
- ZIP
No matter what you convert, the output format is listed on the top right of the conversion screen.
Converting e-books can be helpful. Sometimes, you can scour the Internet looking for a specific e-book and only find it in some strange format that your e-reader will not recognize. Using Calibre, you can convert it to a format that more suitable for you.
Editing E-books
If you should come across an e-book that has an error in it, which can be annoying at times, you can fix it.
On the main Calibre screen, you should highlight the e-book you want to edit and then click the 'Edit Book' button on the top right side of the screen.
Once you have an e-book opened for editing, you will see three columns of information. The left-most column shows the various 'HTML' files in the EPUB. The middle column contains the 'HTML' content of the file you selected on the left. The right column displays how the 'HTML' content will look in the e-reader.
E-Reader
To read your book, you need to double-click on an e-book entry and the e-book will open in the Calibre e-reader. Here, you can resize the window and read your e-books from your library.
You can read through e-books and edit them as you go if you need to perform changes on it as you go.
Conclusion
Calibre is a very useful tool for e-books. It is one of those tools that come in handy for readers. You can download Calibre for Windows and MacOS as well, but it should be noted that Linux is better!
Happy reading.

