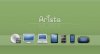J
Jarret W. Buse
Guest
Arista Video Converter
There are many different video types on the Internet. Most people have a preference for one reason or another as to which format they prefer. For those who do prefer a specific video format, there is Arista. Arista allows you to convert from one video format to another.
To get Arista, it can be downloaded at transcoder.org. For those using Debian systems, you can download it using Synaptic as “arista”. To get the codecs you need, perform the following command:
sudo apt-get install gstreamer0.10-ffmpeg gstreamer0.10-plugins-ugly
gstreamer0.10-plugins-bad gstreamer0.10-bad-multiverse
NOTE: Make sure there is not a newer version of gstreamer. If needed, install version .10 and then perform an upgrade.
The supported formats as of version 0.9.7 are:
The Arista Transcoder is usually found at “/usr/share/arista/arista-gtk”. Run normally, it has a Graphical User Interface (GUI) as shown in Figure 1. Opening a terminal and switching to “/usr/share/arista/arista-gtk” will allow command-line options to be used.
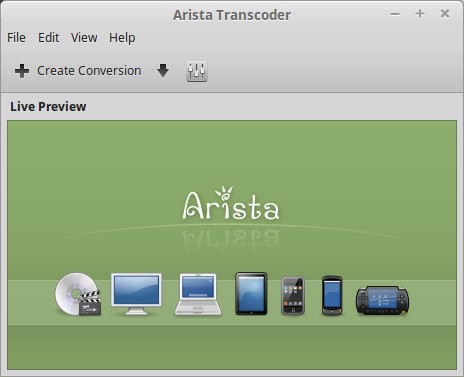
FIGURE 1
The command line options are:
Unless you really understand Arista, I would not use the command-line interface. The GUI is simple enough and provides everything you need to convert a video. Even the “-s” option, which creates a simple User Interface (UI) simply removes all buttons from the interface. When using the Simple UI, click inside the window to start configuring a conversion.
Start Arista normally and select Edit → Preferences. The window is shown in Figure 2. The first box, when checked, allows input from an optical media or capture devices. The second option is to show a preview during the conversion. The default is set to “on” with a preview of every tenth frame. Be aware that this option can slow down the conversion, so it is best to disable it. The third option is a button to reset all Presets. Any modifications made by you will be reset so be sure about doing this unless you have to do it.
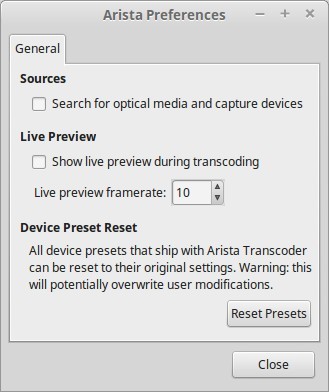
FIGURE 2
To get more Presets, select File → Get New Presets. A web browser should take you to the site http://transcoder.org/presets/. Here, you can download Presets for creating output for specific devices. Download the Preset you want, such as “XBMC XBOX” to make compatible videos for the Xbox. Once downloaded in Arista go to File → Install Device Preset and select your downloaded file. The new Preset should appear in your Device Preset List when converting a video.
To do a simple conversion, I will use an MP4 file of the trailer for “Batman vs Superman: Dawn of Justice”and convert it to the Xbox format.
NOTE: To be sure your system can convert a video properly, make sure your system can play the video. Since the video can be played, it means you have the proper codec. If you can get a video in the output format and play it, then the output codec exists as well.
Select the button “Create Conversion” and a window appears like in Figure 3.
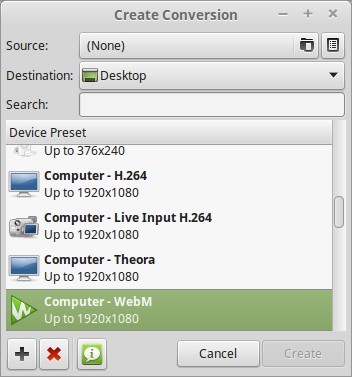
FIGURE 3
For the Source, select your video. Set your preferred destination by clicking on the destination button. If you have a specific output format or device, find it in the list or type it in the Search box. For example, I can type in “XBOX” to see the Xbox output formats. Once the items are all filled in, select the “Create” button.
If the original video resolution of the input file is lower than the output resolution, the resolution should remain as the original. If the original resolution is higher than the output resolution, the resolution will be reduced as needed to match the output.
After you start the conversion, you should see a progress bar at the bottom of the Arista window as shown in Figure 4.
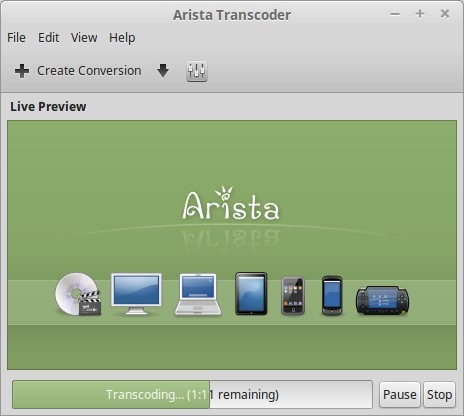
FIGURE 4
You may also Pause or Stop the conversion with the buttons to the right of the progress bar. Once the progress bar reaches 100%, you should have a completed file in the appropriate output format.
Give Arista a try just make sure you have all of the necessary codecs needed for the input and output formats.
There are many different video types on the Internet. Most people have a preference for one reason or another as to which format they prefer. For those who do prefer a specific video format, there is Arista. Arista allows you to convert from one video format to another.
To get Arista, it can be downloaded at transcoder.org. For those using Debian systems, you can download it using Synaptic as “arista”. To get the codecs you need, perform the following command:
sudo apt-get install gstreamer0.10-ffmpeg gstreamer0.10-plugins-ugly
gstreamer0.10-plugins-bad gstreamer0.10-bad-multiverse
NOTE: Make sure there is not a newer version of gstreamer. If needed, install version .10 and then perform an upgrade.
The supported formats as of version 0.9.7 are:
- MP4
- WebM
- Matroska
- AVI
- Ogg
- FLV
- H.264
- VP8
- MPEG4 / DivX
- MPEG2
- Theora
- Flash Video
- AAC
- Vorbis
- MP3
- FLAC
- Speex
- WAV
- Android
- Computer
- DVD
- iPhone / iPod / iPad
- Nokia N Series
- Web
The Arista Transcoder is usually found at “/usr/share/arista/arista-gtk”. Run normally, it has a Graphical User Interface (GUI) as shown in Figure 1. Opening a terminal and switching to “/usr/share/arista/arista-gtk” will allow command-line options to be used.
FIGURE 1
The command line options are:
- --version - show program's version number and exit
- -h (--help) - show help message and exit
- -v (--verbose) - show verbose (debug) output
- -p PRESET (--preset=PRESET) - preset to encode to [default]
- -d DEVICE (--device=DEVICE) - device to encode to [computer]
- -s (--simple) - simple UI
Unless you really understand Arista, I would not use the command-line interface. The GUI is simple enough and provides everything you need to convert a video. Even the “-s” option, which creates a simple User Interface (UI) simply removes all buttons from the interface. When using the Simple UI, click inside the window to start configuring a conversion.
Start Arista normally and select Edit → Preferences. The window is shown in Figure 2. The first box, when checked, allows input from an optical media or capture devices. The second option is to show a preview during the conversion. The default is set to “on” with a preview of every tenth frame. Be aware that this option can slow down the conversion, so it is best to disable it. The third option is a button to reset all Presets. Any modifications made by you will be reset so be sure about doing this unless you have to do it.
FIGURE 2
To get more Presets, select File → Get New Presets. A web browser should take you to the site http://transcoder.org/presets/. Here, you can download Presets for creating output for specific devices. Download the Preset you want, such as “XBMC XBOX” to make compatible videos for the Xbox. Once downloaded in Arista go to File → Install Device Preset and select your downloaded file. The new Preset should appear in your Device Preset List when converting a video.
To do a simple conversion, I will use an MP4 file of the trailer for “Batman vs Superman: Dawn of Justice”and convert it to the Xbox format.
NOTE: To be sure your system can convert a video properly, make sure your system can play the video. Since the video can be played, it means you have the proper codec. If you can get a video in the output format and play it, then the output codec exists as well.
Select the button “Create Conversion” and a window appears like in Figure 3.
FIGURE 3
For the Source, select your video. Set your preferred destination by clicking on the destination button. If you have a specific output format or device, find it in the list or type it in the Search box. For example, I can type in “XBOX” to see the Xbox output formats. Once the items are all filled in, select the “Create” button.
If the original video resolution of the input file is lower than the output resolution, the resolution should remain as the original. If the original resolution is higher than the output resolution, the resolution will be reduced as needed to match the output.
After you start the conversion, you should see a progress bar at the bottom of the Arista window as shown in Figure 4.
FIGURE 4
You may also Pause or Stop the conversion with the buttons to the right of the progress bar. Once the progress bar reaches 100%, you should have a completed file in the appropriate output format.
Give Arista a try just make sure you have all of the necessary codecs needed for the input and output formats.