In this article I will cover the installation of Sparky Linux, but it will be set up as a Virtual Client in libvirt on a Ubuntu Server.
I have covered the installation of libvirt in another article. The first section of this article will cover the topic of Sparky Linux. The second section will be about getting the Operating System (OS) configured in Virtual Machine Manager. Finally, the installation of Sparky Linux which will be the same on a standard system as the main OS.
What is Sparky Linux?
Sparky Linux is a Debian-based version of Linux which is built for gaming. There are five versions of Sparky Linux:
If you should choose to download the Home version of Sparky then you can choose one of the following desktops:
Virtual Client Setup
To start the Virtual Client setup you first need to download the proper version of the ISO file for your system. Once you have the file then you can continue.
Open Virtual Machine Manager and select to create a new Virtual Machine. At the first screen you should be fine to leave the selection to use an ISO file, so click ‘Forward’.
In the next window you need to click ‘Browse’ and locate the Sparky ISO file you downloaded. Once you have selected it click ‘Forward’. The detection of the OS type should be ‘Unknown’ which is fine to leave alone.
The next settings you can configure are for Memory and CPU. The memory can be left at 1,024, but you can increase it to 4,096 or more as you need. If you have multiple CPUs then you could set Sparky to use 2 or more. Click ‘Forward’ when your choices are set.
Next, you can specify the amount of drive space to allocate for Sparky Linux. You should start with 20 GB. Increase the space if you want more set aside. Click ‘Forward’ when you are done.
The last screen allows you to specify the Domain Name of the VC; try ‘Sparky’. Select the option to ‘Customize configuration before install’ and then click the ‘Finish’ button.
When the window ‘Sparky on QEMU/KVM’ appears select ‘Boot Options’ in the left pane. In the right pane select ‘Enable boot menu’. Place a check next to ‘IDE Disk 1’ and ‘IDE CDROM 1’. Highlight the ‘IDE CDROM 1’ and move it to the top of the boot order list. Make sure you click ‘Apply’ in the lower right corner of the window. Click ‘Begin Installation’ in the top left corner to begin the installation.
Sparky Installation
The screen shots will show the installation of Sparky in a Virtual Machine Manager window, but the image of the installation inside the window will be the same as on a standard system.
The first screen to appear is the Boot Menu as shown in Figure 1. Press ENTER to start the Live SparkyLinux OS.
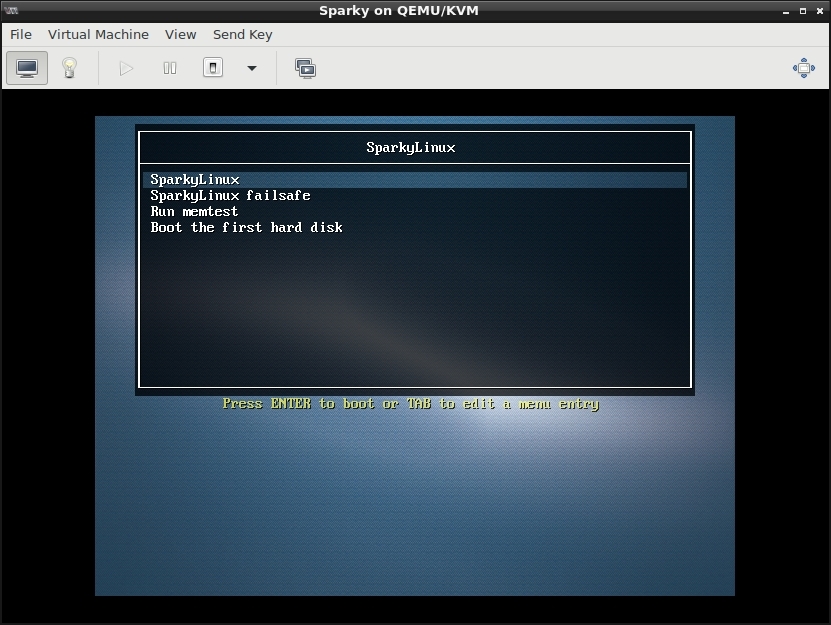
FIGURE 1
After the system loads a bit then the screen will appear as shown in Figure 2. The OS is running completely in RAM. An icon on the desktop allows you to start the physical installation of Sparky Linux.
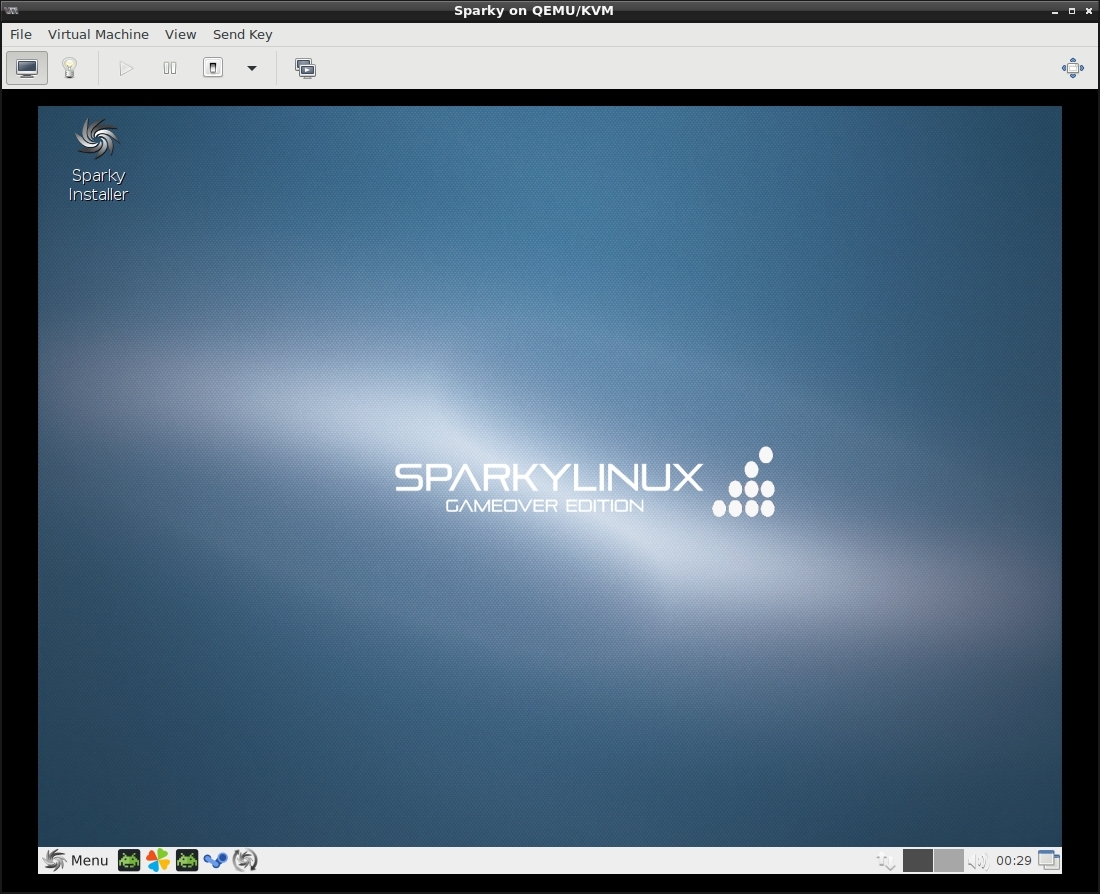
FIGURE 2
Double click on the icon labeled ‘Sparky Installer’ to begin the installation.
You should be shown a small window which states that the installer is starting without being given root permissions, but it has root permissions. After a few seconds a window should appear, like in Figure 3, which allows you to set the default language. Set your choice and click ‘Forward’.
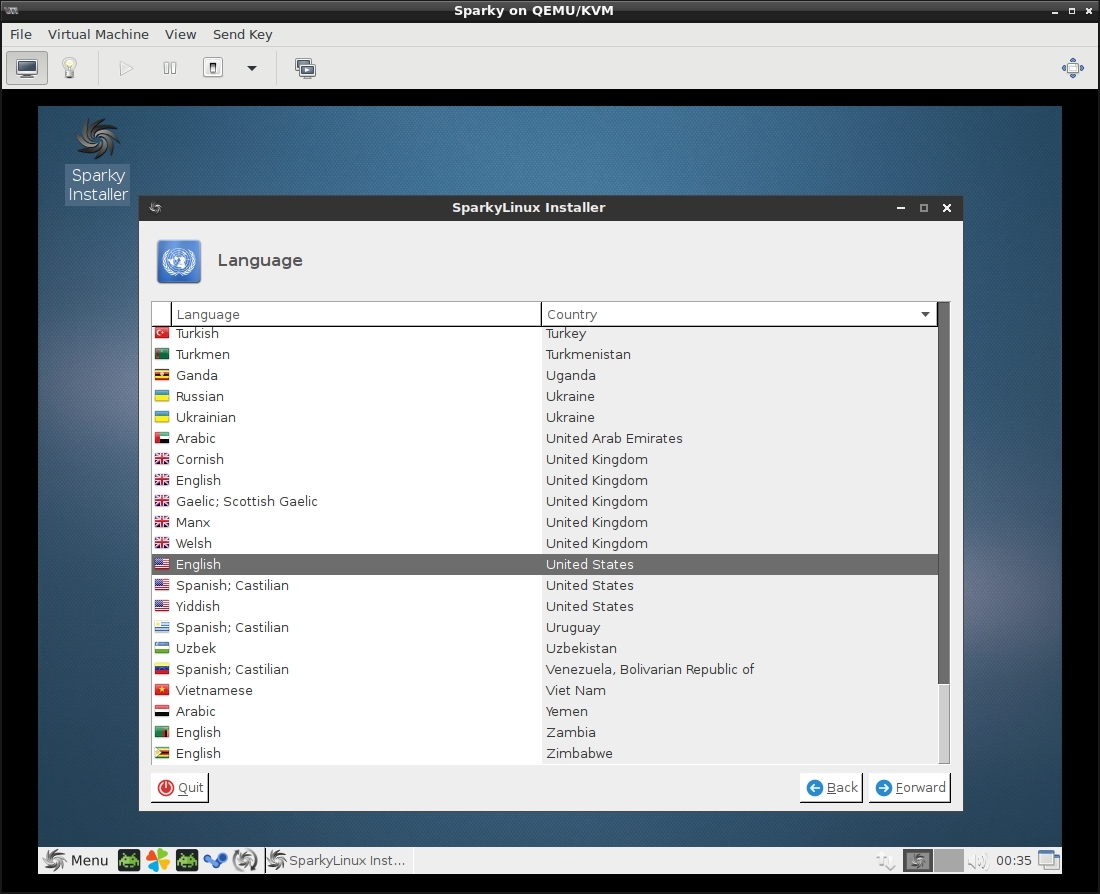
FIGURE 3
The next option to set, shown in Figure 4, is the Timezone. Set the Timezone appropriately and then click ‘Forward’.
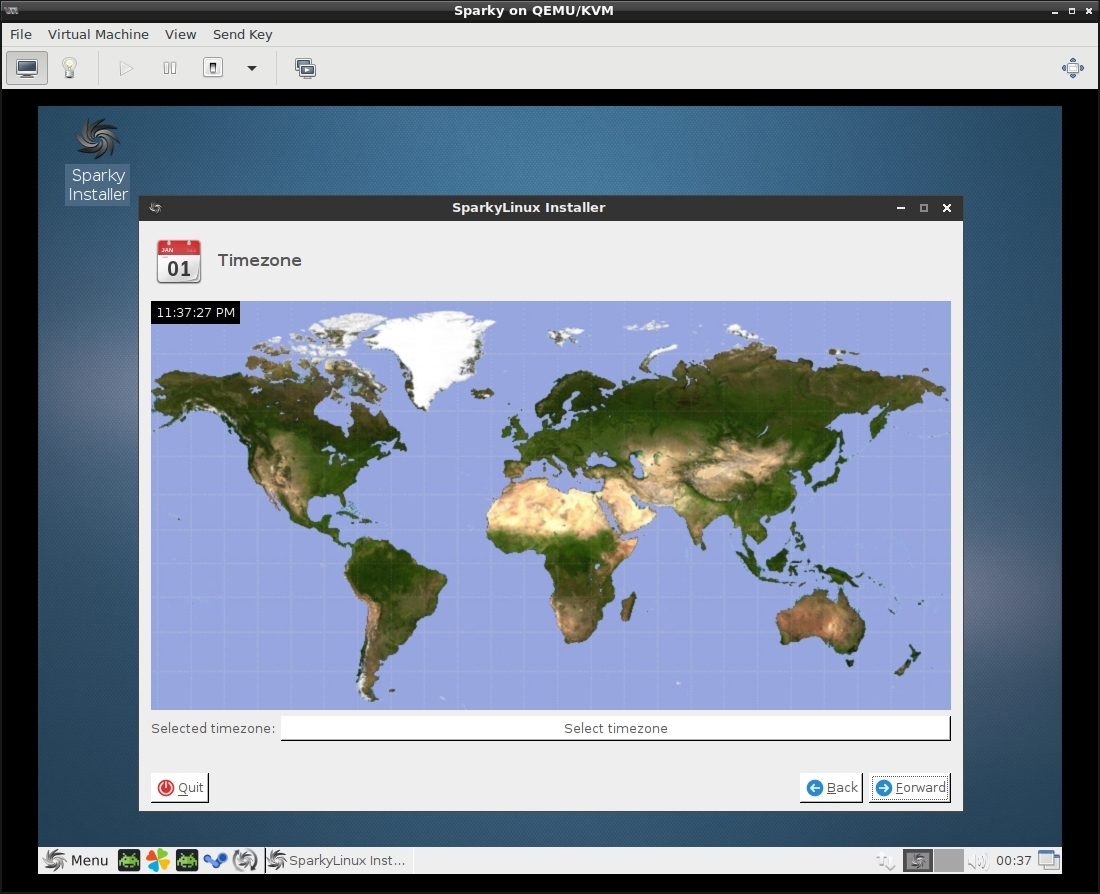
FIGURE 4
Next, you will set the default keyboard type as shown in Figure 5. Make your selection and choose ‘Forward’.
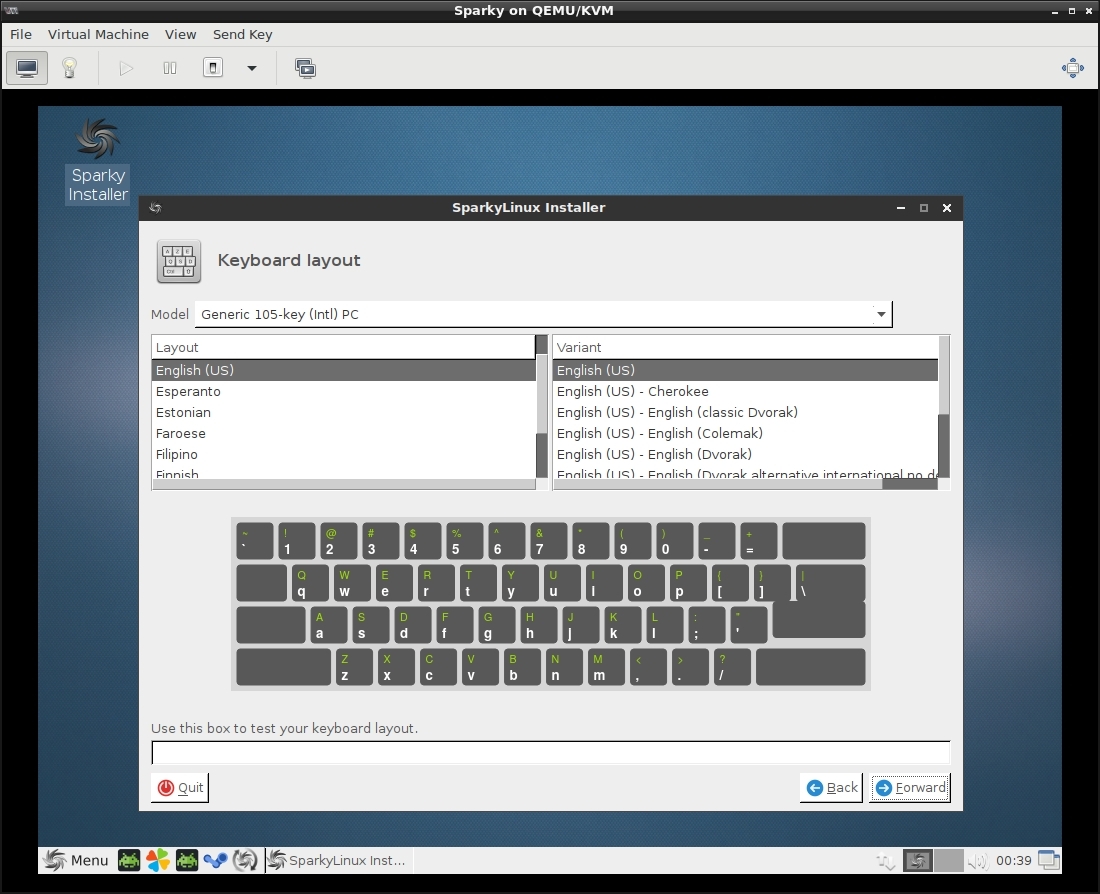
FIGURE 5
The window which appears will let you set up a user account. You will set the full name of the user, the user name, the password and specify a Hostname of the system. The Hostname must be all lower-case letters. There is also a checkbox to allow you to not require a login. The login screen will be bypassed if the box is checked. Click on ‘Forward’ when done setting up your user account.
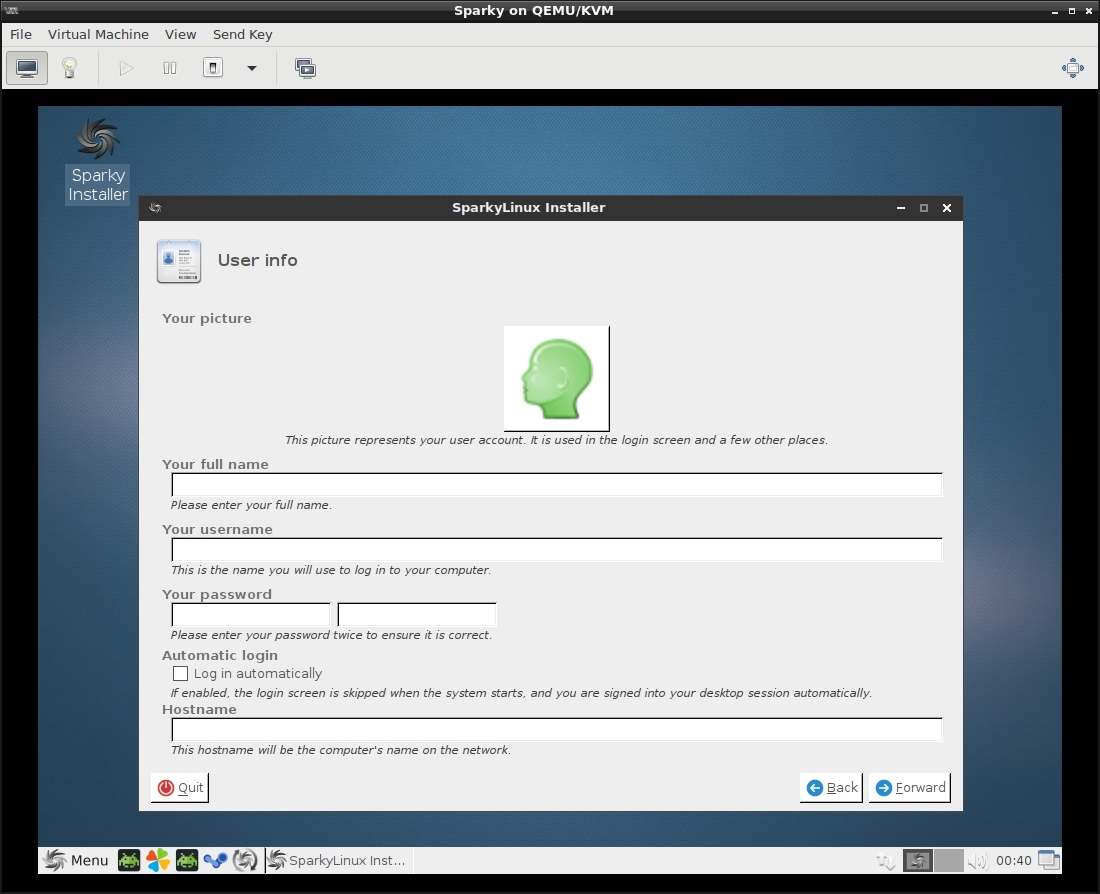
FIGURE 6
The screen, as shown in Figure 7, will allow you to set up the drive as you need. If no partition table was found then you can simply press ‘Yes’ to use the whole drive. The following screen, Figure 8, will show how the drive will be set up.
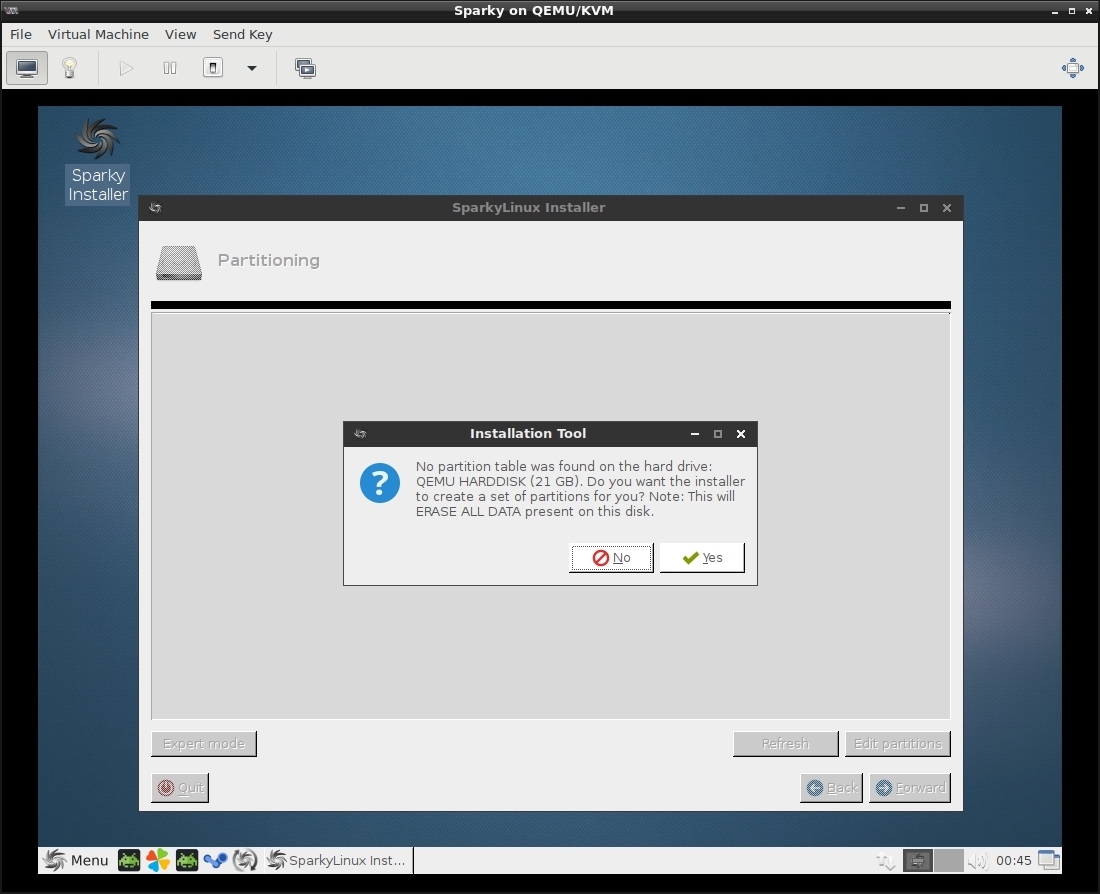
FIGURE 7
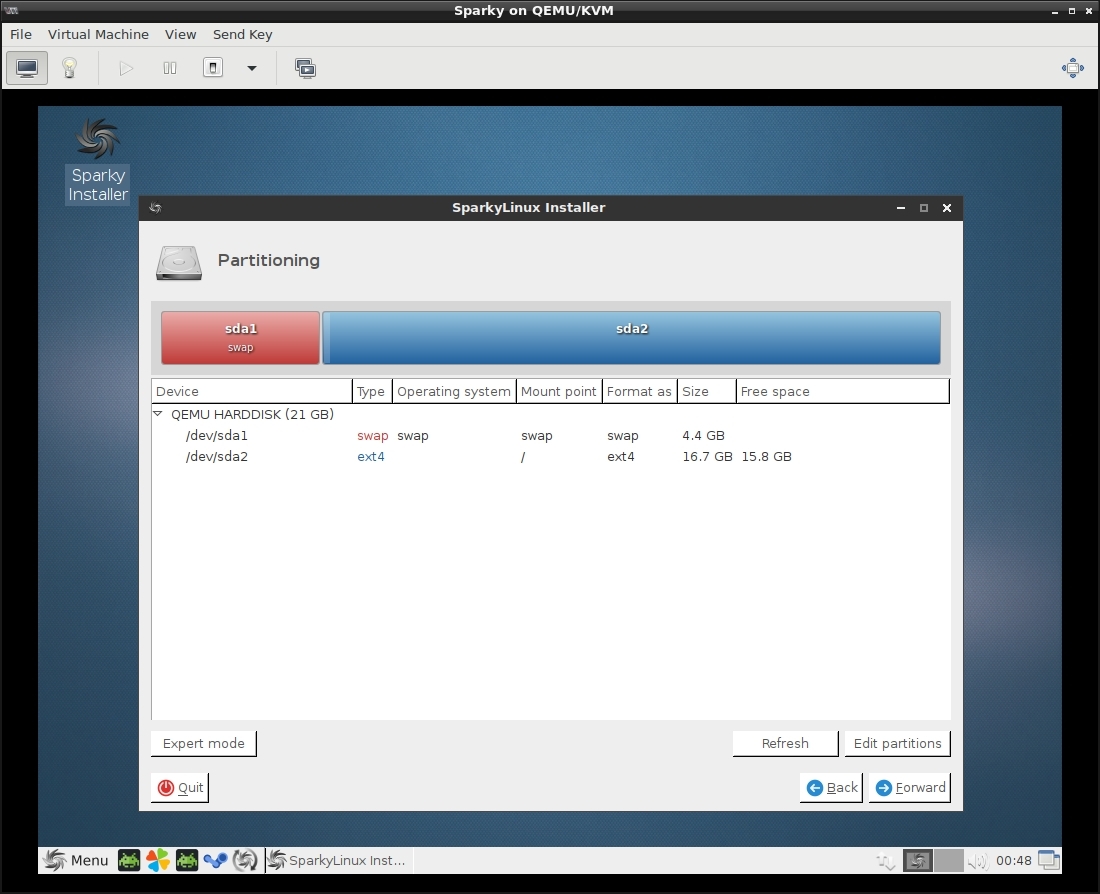
FIGURE 8
The partition can be modified as you need or it can be left alone. Once the partition is set up as you require, click ‘Forward’.
The next window will allow you to specify if you want GRUB Bootloader installed on the hard drive. Click ‘Forward’ as shown in Figure 9 once you have made your choice.
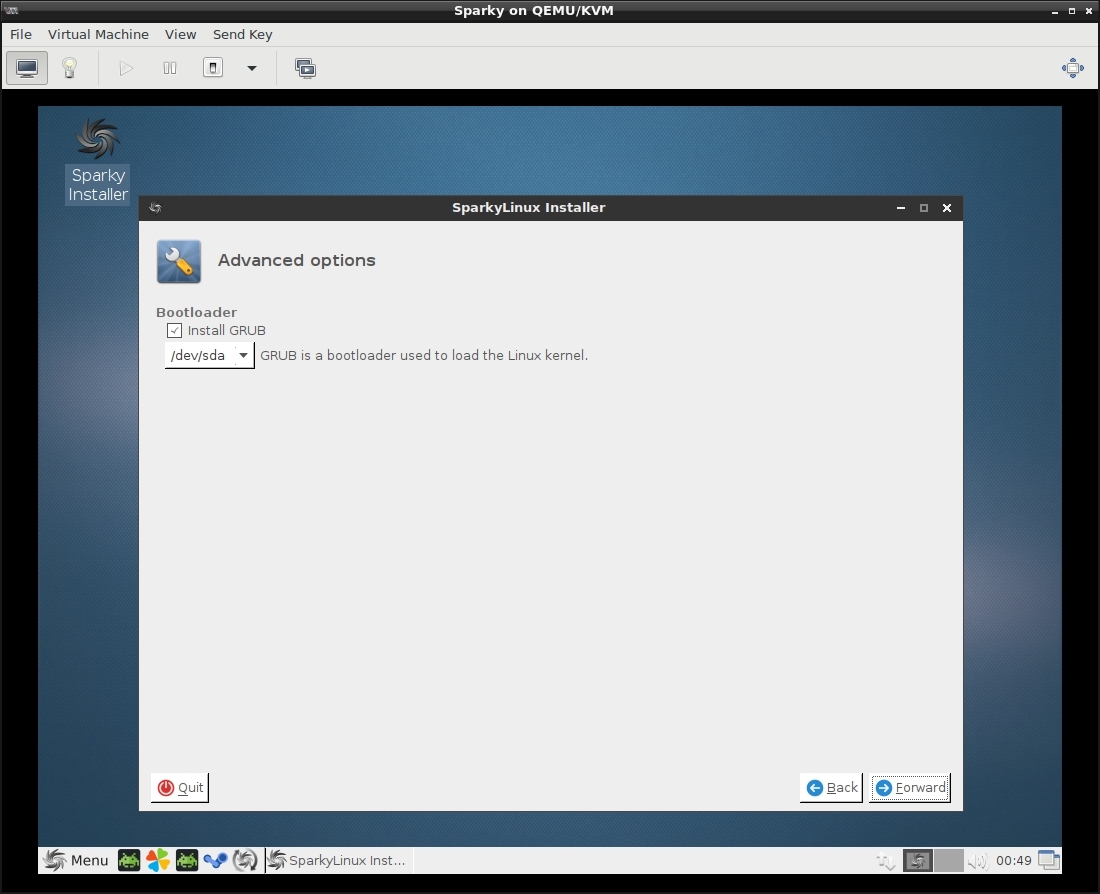
FIGURE 9
The final screen, Figure 10, is a summary screen to show all of the choices you made for the installation. If anything does not look correct then select ‘Back’ to make the necessary changes. If you are satisfied with the settings then click ‘Apply’.
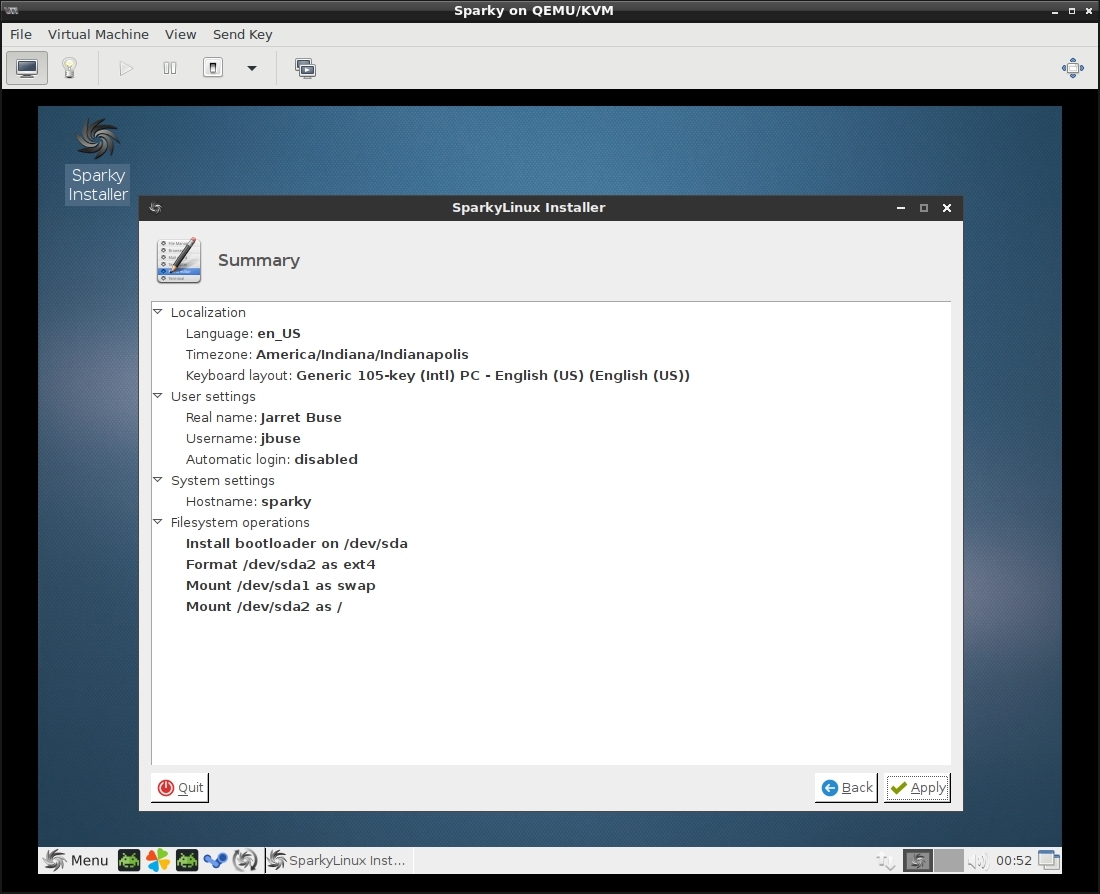
FIGURE 10
The installation of Sparky Linux should follow and the time it takes will depend on the system you are installing it on.
After the installation is completed you will be prompted to reboot. Click ‘Yes’ to reboot. On a VC press ‘F12’ when the system starts back up and you are prompted for a Boot Menu. Choose Option 2 to boot from the hard drive. Open up the Domain Details of Sparky, select the ‘IDE CDROM 1’ in the left pane and ‘Disconnect’ the CD-ROM.
After this the GRUB Boot Menu should appear for both types of setup. Once Sparky starts you should see a login screen. Enter the password you set during the installation. A desktop should appear similar to Figure 11.
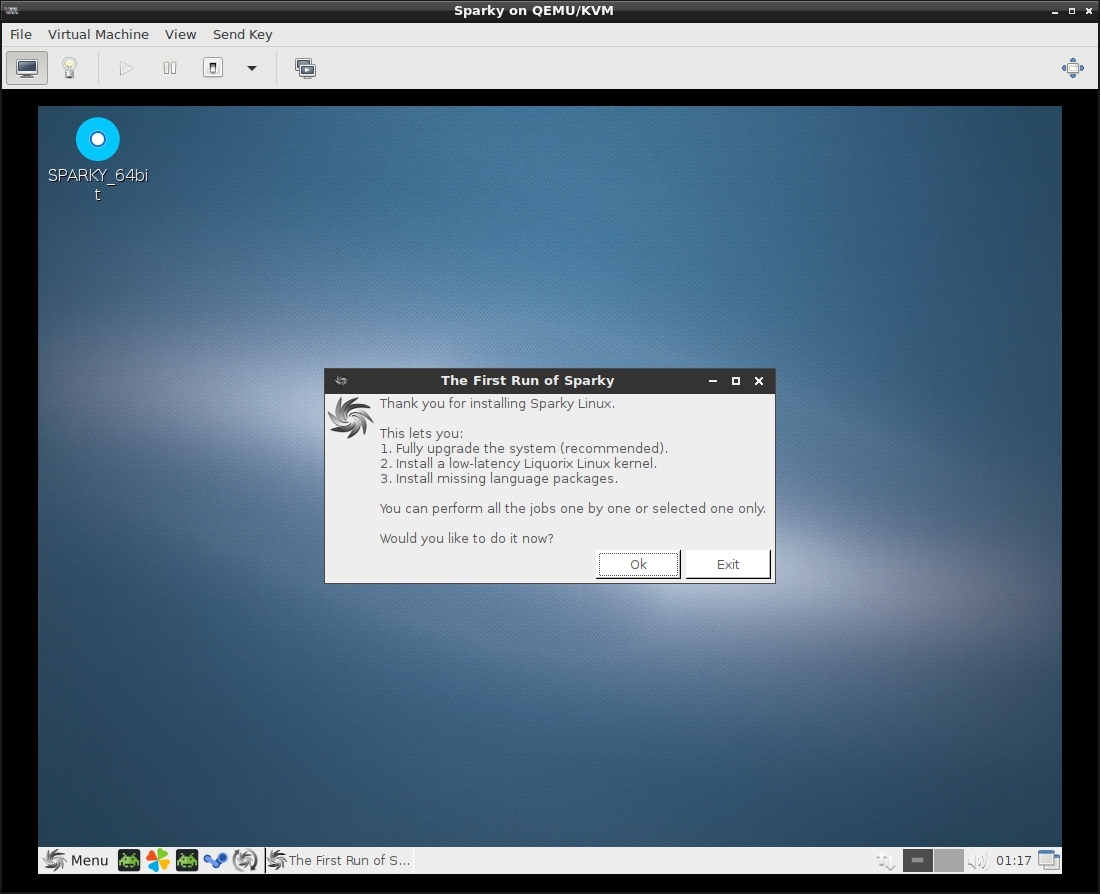
FIGURE 11
You are now presented with the option to upgrade the system. The upgrade will take a long time but the upgrades will be substantial. Perform the upgrade as you see fit.
Video RAM for Virtual Client
In a VC the Video RAM is set to 16 MB. This value can be changed to what you wish it to be for the Domain.
To change the Video RAM the Domain must be running. In a Terminal, type the command:
sudo virsh edit <domain>
In my case, I named the domain ‘Sparky’ so the command is ‘sudo virsh edit Sparky’. The Domain name is case-sensitive.
A window similar to Figure 12 should open. Towards the bottom you will find a section for ‘<video>’. A variable called ‘vgamem’ is set to ‘16384’. The value is 16 times 1,024, or 16 MB. To set a value of 256 MB the value should be ‘262144’. Press CTRL+O to save. Press ENTER to save the file over the existing one. Press CTRL+X to exit the editor. Power off the Virtual Client and restart it for the memory settings to take effect. You should now have 256 MB of Video RAM for Sparky.
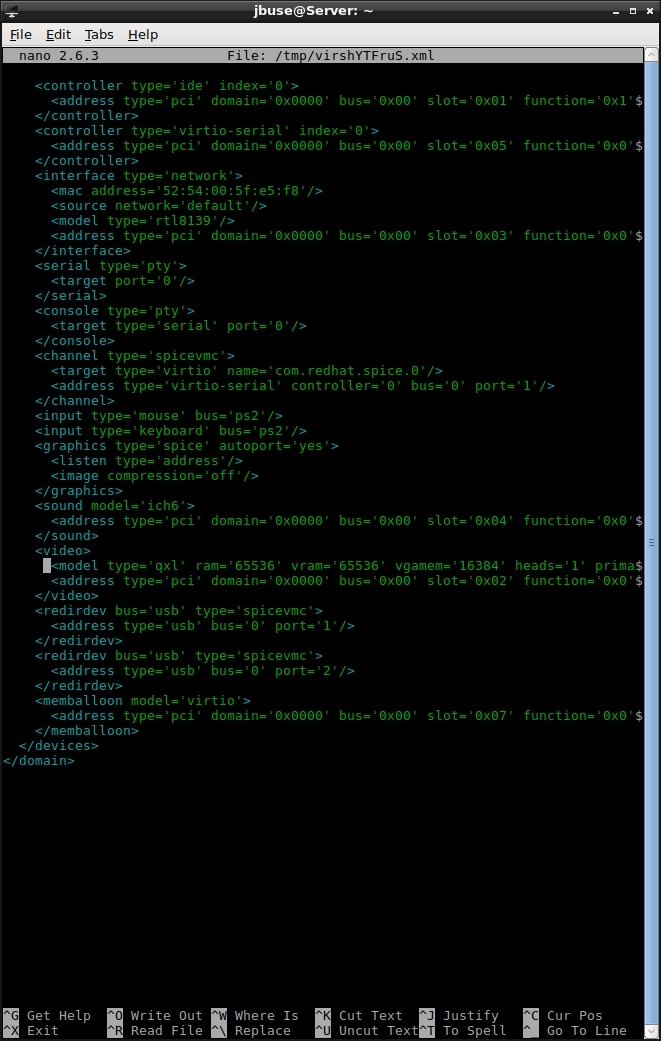
FIGURE 12
NOTE: If you change the value for more than 256 MB of Video RAM then the value will go to a maximum of 256 MB. If you specify the OS type when installing the VC then the value may be able to be higher.
I hope you enjoy Sparky Linux as well as the games it has pre-installed on it.
I have covered the installation of libvirt in another article. The first section of this article will cover the topic of Sparky Linux. The second section will be about getting the Operating System (OS) configured in Virtual Machine Manager. Finally, the installation of Sparky Linux which will be the same on a standard system as the main OS.
What is Sparky Linux?
Sparky Linux is a Debian-based version of Linux which is built for gaming. There are five versions of Sparky Linux:
- Home
- Minimal
- Game Over
- Multimedia
- Rescue
If you should choose to download the Home version of Sparky then you can choose one of the following desktops:
- LXDE
- MATE
- Xfce
- KDE
- LXQt
- Budgie Desktop 10.2.9
- CDE (Common Desktop Environment) 2.2.4-1 (some small issues fixed)
- Enlightenment 0.21.5 & EFL 1.18.4
- Firefox 50.1
- Linux kernel 4.8.15
- Lumina Desktop 1.1.0-p1 (own build)
- Palemoon 27.0.3
- SlimJet 12.0.12
- Vivaldi 1.6
- Skype Installer 0.1.10 (installs 4.x i386 on 32 bit/1.x Alpha amd64 on x86_64 bit systems now)
- TOR Browser 6.0.8
Virtual Client Setup
To start the Virtual Client setup you first need to download the proper version of the ISO file for your system. Once you have the file then you can continue.
Open Virtual Machine Manager and select to create a new Virtual Machine. At the first screen you should be fine to leave the selection to use an ISO file, so click ‘Forward’.
In the next window you need to click ‘Browse’ and locate the Sparky ISO file you downloaded. Once you have selected it click ‘Forward’. The detection of the OS type should be ‘Unknown’ which is fine to leave alone.
The next settings you can configure are for Memory and CPU. The memory can be left at 1,024, but you can increase it to 4,096 or more as you need. If you have multiple CPUs then you could set Sparky to use 2 or more. Click ‘Forward’ when your choices are set.
Next, you can specify the amount of drive space to allocate for Sparky Linux. You should start with 20 GB. Increase the space if you want more set aside. Click ‘Forward’ when you are done.
The last screen allows you to specify the Domain Name of the VC; try ‘Sparky’. Select the option to ‘Customize configuration before install’ and then click the ‘Finish’ button.
When the window ‘Sparky on QEMU/KVM’ appears select ‘Boot Options’ in the left pane. In the right pane select ‘Enable boot menu’. Place a check next to ‘IDE Disk 1’ and ‘IDE CDROM 1’. Highlight the ‘IDE CDROM 1’ and move it to the top of the boot order list. Make sure you click ‘Apply’ in the lower right corner of the window. Click ‘Begin Installation’ in the top left corner to begin the installation.
Sparky Installation
The screen shots will show the installation of Sparky in a Virtual Machine Manager window, but the image of the installation inside the window will be the same as on a standard system.
The first screen to appear is the Boot Menu as shown in Figure 1. Press ENTER to start the Live SparkyLinux OS.
FIGURE 1
After the system loads a bit then the screen will appear as shown in Figure 2. The OS is running completely in RAM. An icon on the desktop allows you to start the physical installation of Sparky Linux.
FIGURE 2
Double click on the icon labeled ‘Sparky Installer’ to begin the installation.
You should be shown a small window which states that the installer is starting without being given root permissions, but it has root permissions. After a few seconds a window should appear, like in Figure 3, which allows you to set the default language. Set your choice and click ‘Forward’.
FIGURE 3
The next option to set, shown in Figure 4, is the Timezone. Set the Timezone appropriately and then click ‘Forward’.
FIGURE 4
Next, you will set the default keyboard type as shown in Figure 5. Make your selection and choose ‘Forward’.
FIGURE 5
The window which appears will let you set up a user account. You will set the full name of the user, the user name, the password and specify a Hostname of the system. The Hostname must be all lower-case letters. There is also a checkbox to allow you to not require a login. The login screen will be bypassed if the box is checked. Click on ‘Forward’ when done setting up your user account.
FIGURE 6
The screen, as shown in Figure 7, will allow you to set up the drive as you need. If no partition table was found then you can simply press ‘Yes’ to use the whole drive. The following screen, Figure 8, will show how the drive will be set up.
FIGURE 7
FIGURE 8
The partition can be modified as you need or it can be left alone. Once the partition is set up as you require, click ‘Forward’.
The next window will allow you to specify if you want GRUB Bootloader installed on the hard drive. Click ‘Forward’ as shown in Figure 9 once you have made your choice.
FIGURE 9
The final screen, Figure 10, is a summary screen to show all of the choices you made for the installation. If anything does not look correct then select ‘Back’ to make the necessary changes. If you are satisfied with the settings then click ‘Apply’.
FIGURE 10
The installation of Sparky Linux should follow and the time it takes will depend on the system you are installing it on.
After the installation is completed you will be prompted to reboot. Click ‘Yes’ to reboot. On a VC press ‘F12’ when the system starts back up and you are prompted for a Boot Menu. Choose Option 2 to boot from the hard drive. Open up the Domain Details of Sparky, select the ‘IDE CDROM 1’ in the left pane and ‘Disconnect’ the CD-ROM.
After this the GRUB Boot Menu should appear for both types of setup. Once Sparky starts you should see a login screen. Enter the password you set during the installation. A desktop should appear similar to Figure 11.
FIGURE 11
You are now presented with the option to upgrade the system. The upgrade will take a long time but the upgrades will be substantial. Perform the upgrade as you see fit.
Video RAM for Virtual Client
In a VC the Video RAM is set to 16 MB. This value can be changed to what you wish it to be for the Domain.
To change the Video RAM the Domain must be running. In a Terminal, type the command:
sudo virsh edit <domain>
In my case, I named the domain ‘Sparky’ so the command is ‘sudo virsh edit Sparky’. The Domain name is case-sensitive.
A window similar to Figure 12 should open. Towards the bottom you will find a section for ‘<video>’. A variable called ‘vgamem’ is set to ‘16384’. The value is 16 times 1,024, or 16 MB. To set a value of 256 MB the value should be ‘262144’. Press CTRL+O to save. Press ENTER to save the file over the existing one. Press CTRL+X to exit the editor. Power off the Virtual Client and restart it for the memory settings to take effect. You should now have 256 MB of Video RAM for Sparky.
FIGURE 12
NOTE: If you change the value for more than 256 MB of Video RAM then the value will go to a maximum of 256 MB. If you specify the OS type when installing the VC then the value may be able to be higher.
I hope you enjoy Sparky Linux as well as the games it has pre-installed on it.
Last edited:

